3 Probleme bei Digitalfotos beheben
In diesem Kapitel sollen ausführlich die Strategien besprochen werden, die Photoshop selbst oder Dritthersteller für die Probleme von Digitalfotos bereitstellen, die mit den Möglichkeiten von Camera Raw nicht oder nicht so gut zu beheben sind.
3.1 Rauschen entfernen 

Aktuelle Digitalkameras schieben mit allerlei technologischen Tricks die Grenzen des Machbaren immer weiter hinaus. Dank Optiken mit Bildstabilisatoren sind Aufnahmen aus freier Hand möglich, wo früher ein Blitz oder ein Stativ gebraucht wurde. Die Empfindlichkeit reicht heute bei Modellen der oberen Mittelklasse bis zu kaum vorstellbaren ISO 25 600, wobei hier 3 200 ISO noch professionell verwertbare Bilder liefern. Im Bereich der Event- und Konzertfotografie sind so scharfe Aufnahmen ohne Blitz möglich. Das geht nur mit großer Lichtverstärkung. Auch wenn viele Kameras mit leistungsfähigen Bildprozessoren hardwareseitig bereits gute Rauschunterdrückungssysteme an Bord haben, erkauft man sich diese stimmungsvollen Bilder ohne Blitz in der Regel mit mehr oder weniger heftigem Bildrauschen.
Abbildung 3.1 Stimmungsvolles, aber stark -verrauschtes Foto
Das Beispielbild ist eine Aufnahme in der späten Winterdämmerung und wurde mit 1 400 Sekunde bei Blende 9 aufgenommen. Der ISO-Wert musste auf 800 hochgeschraubt werden, um ohne Stativ auszukommen. Die kurze Belichtungszeit war wegen starken Windes nötig. Dieses Bild soll nun als Testfall für die diversen Anti-Rausch-Werkzeuge verwendet werden.
Abbildung 3.2 Ausschnitt mit Rauschen in 200 % Vergrößerung
3.1.1 Photoshops Bordmittel 

Rauschen reduzieren | Als Erstes lassen wir ein Bordmittel von Photoshop, das Sie unter Filter • Rauschfilter • Rauschen reduzieren finden, auf unser Testobjekt los.
Abbildung 3.3 Der Dialog von Rauschen reduzieren mit der Rausch-unterdrückung pro Farbkanal
Bis zur Version CS2 waren halbwegs gute Rauschbekämpfungsmaßnahmen in Photoshop meist selbst gestrickte Konstruktionen. Mit Rauschen reduzieren bietet Photoshop ein recht gut abstimmbares Werkzeug an. Hiermit lässt sich das Verhältnis zwischen Rauschunterdrückung und Kantenschärfe einstellen. Zudem kann man das Rauschen gezielt in einzelnen Farbkanälen bekämpfen.
Das ist sinnvoll, denn viele Kameras haben oft im Blau- oder im Rot-Kanal Probleme. Der Grün-Kanal ist in der Regel am brauchbarsten, weil die allermeisten Kamerasensoren ja zwei grüne, aber nur je einen blauen und einen roten Sensorpixel pro Bildelement haben (»Bayer-Matrix«).
Der Dialog von Rauschen reduzieren kennt die beiden Modi Einfach und Erweitert. Die einzelnen Parameter sind selbsterklärend. Fixe Regeln für die Anwendung gibt es bei diesem Filter nicht. Sinnvoll zu beurteilen ist nur der optische Eindruck. Angenehm ist deshalb die Möglichkeit, einmal als gut empfundene Einstellungen für bestimmte Bildverhältnisse abzuspeichern.
Eine recht brauchbare Funktion ist die Checkbox JPEG-Artefakt entfernen, die gezielt nach den Blockartefakten der JPEG-Kompression sucht und diese reduziert. Das funktioniert je nach Motiv und Störungsstärke ziemlich gut und ist eher interessant für Bilder von Kameras unterer bis mittlerer Preisklasse, die Fotos nur im JPEG-Format abspeichern können. Professionelle Anwender nutzen meist das TIFF- oder das RAW-Format. Beide kennen solche Störungen nicht. Die Ergebnisse von Rauschen reduzieren sind für moderat verrauschte Bilder noch ganz brauchbar, bei unserem Beispiel aber hat Photoshops Hausmittel bereits Probleme. Dreht man alle Regler voll auf, verschlechtert sich das Resultat sogar wieder sukzessive und bildet merkwürdig gekräuselte Strukturen.
Da Rauschbekämpfung immer mit einer mehr oder weniger starken Weichzeichnung einhergeht, kann unter Gesamt mit Details scharfzeichnen dagegengearbeitet werden. Bei den einzelnen Farbkanälen heißt dieser Parameter Details erhalten.
| TIPP |
|
Der Dialog Rauschen reduzieren zeigt das Ergebnis in einem kleinen Vorschaubild im Dialog. Aktiviert man die Checkbox Vorschau, wird das Ergebnis im Bild selbst gezeigt. Der Filter ist allerdings recht rechenaufwendig, sodass es bei großen Bildern zäh wird. Hier hilft eine Auswahl. Dann wird nur hierfür die Vorschau berechnet. Holt man sich im Filterdialog die Auswahlgrenze, hat man dort auf diese Weise einen permanenten Vorher-Nachher-Vergleich. Für die spätere Anwendung auf das ganze Bild bietet sich nach einem Rückgängig-Befehl und einem Aufheben der Auswahl dann der Befehl |
Abbildung 3.4 Die Dialogbox Rauschen reduzieren mit einer Auswahl
Rauschen mit »Stacking« reduzieren | Eine andere Methode zur Rauschbekämpfung, die erstmals in Photoshop CS3 erschienen ist, nennt sich »Stacking« (Stapeln).
Hierbei wird eine ganze Reihe möglichst deckungsgleicher Aufnahmen desselben Sujets miteinander verrechnet. Da Bildrauschen eine rein statistische Angelegenheit ist, fällt der Rauschanteil eines Bildes automatisch heraus, wenn man eine Bildreihe nimmt und dort für jedes Pixel den Mittelwert aller Tonwerte dieses einen Pixels aus allen Bildern nimmt. Das Rauschen wird dort bei jedem Bild einen anderen Wert erzeugen. Der Rauschanteil selbst wird aber statistisch gegen null gehen, übrig bleibt der reale Tonwert dieses Pixels. Je mehr Bilder man dafür nimmt, desto kleiner wird der Rauschanteil. Sind die Bilder wirklich deckungsgleich, hat diese Methode den Vorteil, dass keinerlei Nebenwirkungen wie Unschärfe oder Kontrastsäume durch Nachschärfen entstehen, die viele Werkzeuge zur Rauschbekämpfung mit sich bringen.
Schritt für Schritt: Rauschbekämpfung mit Stacking
Für dieses Beispiel werden neun Aufnahmen aus freier Hand von einer älteren Kamera mit folgenden Eckdaten verwendet: Blende 4,5 bei einer 30stel Sekunde mit Bildstabilisator und einem ISO-Wert von 1 600. In Camera Raw sind die Bilder noch um 1 Blenden in der Belichtung aufgehellt worden. Die Rauschunterdrückung in Camera Raw wurde bewusst abgedreht.
| Daten auf der DVD |
|
Die Bilddateien für diesen -Workshop finden Sie auf der Buch-DVD unter Beispieldateien/03_Digitalfotos/Stacking. |
Abbildung 3.5 Neun gleiche, stark verrauschte Aufnahmen in Bridge mit Detailansicht
| 1. | Bilder in Photoshop laden |
Die Funktion des Bildstapels in Photoshop sollte nicht mit der Stapelfunktion in Bridge verwechselt werden. In diesem Beispiel geht es um das Laden einer Reihe von Bildern, die Photoshop dabei gleich zu einem Ebenenstapel zusammensetzt.
| TIPP |
|
Sie können diese Funktion auch direkt aus Bridge aufrufen. Der Befehl lautet: Werkzeuge • Photoshop-Ebenen laden. Der Dialog mit den Optionen wird dabei übersprungen. Die automatische Ausrichtung findet hierbei nicht statt. |
Unter Datei • Skripten • Dateien in Stapel laden ruft man einen Dialog auf, der zum Öffnen mehrerer Dateien auffordert.
Abbildung 3.6 Dateien in Stapel laden
Auch wenn die Aufnahmen mit Stativ gemacht wurden, wird es minimale geometrische Abweichungen der Bilder voneinander geben. Deshalb sollte in diesem Fall unbedingt die Option Quellbilder nach Möglichkeit automatisch ausrichten aktiviert werden.
Da wir die später entstehenden neuen Bildebenen für die Rauschunterdrückung in einem Smart-Objekt zusammengefasst brauchen, können wir das gleich hier mit der unteren Option, Nach dem Laden von Ebenen Smart-Objekt erstellen, von Photoshop vornehmen lassen.
Der folgende Prozess, den Photoshop mit Hilfe eines JavaScripts (siehe Abschnitt 13.4) ablaufen lässt, kann je nach Bildgröße und -anzahl relativ lange dauern.
| 2. | Laden und Ausrichtung überprüfen |
Nach dem Ende des Einlese- und Ausrichtungsprozesses finden wir eine Photoshop-Datei mit einer Smart-Objekt-Ebene vor. Darin liegen die neun eingelesenen Bilder. Mit einem Doppelklick auf das Smart-Objekt-Icon öffnen wir den Ebenenstapel.
Aktiviert man Ansicht • Einblenden • Ebenenkanten und wählt in der Ebenen-Palette alle Ebenen aus, zeigt sich im Bild, ob man bei der Aufnahme eine halbwegs ruhige Hand gehabt und dadurch Photoshop die Ausrichtungsarbeit nicht allzu schwer gemacht hat.
Abbildung 3.7 Smart-Objekt-Ebene mit den gestapelten Bildern
| 3. | Stapelmodus anwenden |
Nun kommt die eigentliche Operation, die das starke Bildrauschen in dieser Mehrfachaufnahme reduzieren soll. Unter Ebene • Smart-Objekte • Stapelmodus • Arithmetisches Mittel geben wir nun an, wie Photoshop die neun Bildebenen miteinander verrechnen soll. Während bei den Ebenenmodi (Füllmethoden, siehe Abschnitt 9.1) jeweils nur angegeben wird, wie eine Ebene mit dem darunterliegenden Bildinhalt verrechnet wird, geht hier die Gesamtheit der Ebenen in die Berechnung ein.
Abbildung 3.8 Stapel mit ausgerichteten Ebenen innerhalb des Smart-Objekts, rechts die Ansicht im Bild mit eingeblendeten Ebenenkanten
Beim Modus Arithmetisches Mittel wird einfach der Durchschnittswert des gleichen Pixels aus allen neun Aufnahmen ermittelt. Die vergleichende Überprüfung (Abschalten mit Stapelmodus • Ohne) zeigt, wie effektiv diese Methode arbeitet. Sie zeichnet sich vor allem dadurch aus, dass die Bildschärfe ohne weitere Maßnahmen voll erhalten bleibt.
| Median |
|
Alternativ zum Stapelmodus Arithmetisches Mittel kann man für solche Aufgaben auch den Modus Median anwenden. Die mathematische Arbeitsweise ist ähnlich, nur bügelt der Median extrem verfärbte, abgedunkelte oder aufgehellte Pixel besser aus. Meist ist aber kein visueller Unterschied feststellbar. Alle anderen Modi kommen für die Rauschbekämpfung nicht infrage. |
Abbildung 3.9 Vergleich der Aufnahme vor und nach dem Stacking mit dem Durchschnittsmodus mit 200 % Vergrößerung
Natürlich ist das Einsatzgebiet dieser Methode begrenzt. Sobald sich im Bild etwas bewegt, entstehen im Bewegungsbereich Artefakte, je nach Unterschied von Bild zu Bild. Für Architektur- und Landschaftsaufnahmen bei schlechten Lichtverhältnissen ist sie hingegen hervorragend geeignet.
Für Kleinigkeiten: Weichzeichner-Werkzeug | Manchmal sind es nur wenige Stellen, die eine Bekämpfung von Bildrauschen notwendig machen und die es unsinnig erscheinen lassen, das ganze Bild deswegen mit einem Anti-Rausch-Tool zu bearbeiten. Hier kann man einfach das Weichzeichner-Werkzeug von Photoshop benutzen.
Abbildung 3.10 Auch mit dem Weichzeichner-Werkzeug lässt sich Rausch-bekämpfung betreiben.
| Hinweis |
|
Die Weich- und Scharfzeichner-Werkzeuge haben in Photoshop CS4 standardmäßig keinen Shortcut mehr. |
Schaut man vorher einmal in der Kanäle-Palette nach, welcher Farbkanal besonders betroffen ist, kann man dort behutsam die Kanäle einzeln bearbeiten. Auch ein Wechsel in den Lab-Modus kann sinnvoll sein, wenn sich das Rauschen eher zwischen Luminanz und Chrominanz unterscheidet als zwischen Rot, Grün und Blau.
Behandelt man gezielt flächige Partien und lässt detailreiche Bereiche in Ruhe, kann man auch so Bilder von verrauschten Teilen befreien. Diese Methode ist vor allem bei Gesichtern brauchbar und zu empfehlen, wenn die Haut schön geglättet werden soll, aber feine Details wie Augenbrauen oder Haare globalen Maßnahmen gnadenlos zum Opfer fallen würden. Auch Masken (siehe Abschnitt 8.3) zum Abdecken von schützenswerten Bereichen seien hier erwähnt.
3.1.2 Anti-Rausch-Werkzeuge von Drittherstellern 

Für die härteren Fälle muss man in der Regel Tools von Drittherstellern ins Rennen schicken.
Neat Image | Neat Image hat sich in diesem Bereich schon seit einiger Zeit viele Lorbeeren erworben. Es geht zunächst nicht von den Störungen im Bild aus, sondern davon, dass der Chip rauscht, der es erzeugt hat. Und dafür zieht es ein »Device Noise Profile« heran. In der Tat haben Kamerachips eine Art Fingerabdruck, was ihr Rauschverhalten angeht. Dies hängt natürlich auch noch vom eingestellten ISO-Wert ab.
Abbildung 3.11 Neat Image Calibration Target
Die Herstellung eines Rauschprofils für die eigene Kamera ist mit Neat Image sehr einfach. Man muss nur das »Calibration Target« fotografieren und dieses im Filterdialog unter Auto Profile with Calibration Target zur Untersuchung laden.
Neat Image bringt für die meisten Kameras bereits Rauschprofile mit bzw. bietet diese (laufend aktualisiert) zum Download auf seiner Website an. Diese Profile können im Dialog geladen und mit Auto Fine-Tune noch ans Bild angepasst werden. Man kann aber auch das Bild selbst analysieren lassen. Die gewonnenen Einstellungen lassen sich anschließend abspeichern.
Abbildung 3.12 Neat Image
Einen weiteren Vorteil gegenüber den Photoshop-Bordmitteln stellt die Tatsache dar, dass das Rauschen nicht bezüglich der drei Farbkanäle R, G und B betrachtet wird, sondern getrennt nach Luminanz und Chrominanz, also Helligkeitsrauschen und Farb-rauschen. Im Teil für die Einstellungen des Filters wird deshalb auch das YCrCb-Modell verwendet, das dem Lab-Modell sehr ähnlich ist.
In den Einstellungen wird noch zwischen Tiefen, Mitten und Lichtern unterschieden. Auch das Nachschärfen von durch die Rauschunterdrückung weichgezeichneten Bereichen ist gezielt möglich. Neat Image kommt mit unserem Beispiel wesentlich besser klar als Photoshops Rauschen reduzieren.
| Neat Image |
|
Neat Image 4.6 für Mac kostet 70 US$, Neat Image 6.0 für Windows 60 US$. Hersteller: www.-neatimage.-com. Beide Versionen finden Sie als Demo auf der Buch-DVD unter Software/Rauschen. |
Noise Ninja | In Bezug auf die Profilierung von Kamera bzw. Chip geht Picture Code mit seinem Rauschbekämpfungstool Noise Ninja sehr ähnliche Wege wie Neat Image. Auch hier gibt es vorgefertigte Profile im Lieferumfang bzw. auf der Website des Herstellers. Auch Noise Ninja trennt intern nach Luminanz und Chrominanz. EXIF-Daten werden eingelesen, wenn diese vorhanden sind, um Informationen über die Kamera zu bekommen.
| Noise Ninja |
|
Noise Ninja von Picture Code (www.picturecode.com) gibt es für Mac und Windows als Photoshop-Plugin (und auch als Stand-alone-Programm). Es kostet etwa 80 US$. Eine Demoversion finden Sie auf der Buch-DVD unter Software/Rauschen. |
Aber auch wenn keine Kameradaten und kein vorgefertigtes Profil zur Verfügung stehen, bringt das Auto Profiling anhand der Bilddaten mit Profile image sehr gute Ergebnisse.
In der Vorschau finden sich nach der Profilierung gelbe Rechtecke für die Proben, die Noise Ninja genommen hat. Mit dem Manual Profiling Tool kann man dem noch kräftig nachhelfen, indem man per Hand besonders stark verrauschte Bereiche auswählt. Im Noise index wird nach Luminanz und Chrominanz getrennt die statistische Verteilung des Rauschens angezeigt.
Abbildung 3.13 Noise Ninja von Picture Code
Die eigentliche Einstellung geschieht unter dem Reiter Filter. Auch hier werden Farbe und Helligkeit getrennt behandelt. Mit Profile chart lässt sich anhand des »Calibration Chart« ein eigenes Profil erzeugen. Besonders nützlich ist die Möglichkeit, mit dem Noise Brush gezielt einzelne Bereiche ganz oder teilweise von der Behandlung auszunehmen.
Die Ergebnisse von Noise Ninja sind streckenweise beeindruckend und stellen oft auch Neat Image in den Schatten. Im Vergleich zu Photoshop wird hier in einer höheren Liga gespielt.
Abbildung 3.14 Noise Ninja Calibration Chart zum Erstellen eigener Rauschprofile
Nik Dfine | Ein weiteres Werkzeug zur Rauschbekämpfung ist Dfine von Nik Software. Es geht über die Konzepte von Neat Image und Noise Ninja hinaus und bietet sehr fein anpassbare Kontrollen über die Behandlung eines verrauschten Bildes.
Auch hier wird nach Helligkeit bzw. Luminanz (hier »Kontrast-Rauschen«) und Chrominanz (»Farb-Rauschen«) unterschieden. Ebenso wie bei den beiden Konkurrenten versucht Dfine, mit Hilfe der EXIF-Daten die Kamera ausfindig zu machen, von der das Bild stammt und dann ein vorgefertigtes Profil auf das Bild anzuwenden.
Abbildung 3.15 Die Oberfläche von Dfine und die Methoden Manuell und Kontrollpunkte
Dfine hat ein teilbares Fenster, das die Beurteilung der Wirkung besser gestattet als im ganzen Bild oder in einem kleinen Vorschaufenster.
Die Behandlung des Bildrauschens wird in zwei Schritte gegliedert: Messen und Vermindern. Im Bereich Messen kann man zwischen Automatisch und Manuell wählen. Im manuellen Modus kann man einen oder mehrere Messbereiche festlegen, die mit dem Button Rauschen messen ausgewertet werden.
Unter Modus kann man im Kopf des Fensters wählen, ob man das Bild in RGB, unterteilt in Luminanz und Chrominanz oder in Form von sogenannten »Rauschmasken« betrachten will.
Im Bereich Vermindern geht es an die eigentliche Rauschreduktion. Das geht entweder pauschal über die beiden Regler Kontrast-Rauschen und Farb-Rauschen oder über die Methode Kontrollpunkte. Hier kann man an selbst gewählten Punkten im Bild Kontrollpunkte setzen. Sie werden in einer darunter befindlichen Liste mit ihren Wirkungsgraden auf Luminanz und Chrominanz (hier immer jeweils 100 % und 100 %) gezeigt und sind zudem an dieser Stelle wählbar.
Diese Kontrollpunkte – von Nik Software »U Point-Technologie« genannt – bestehen aus drei kleinen Schiebereglern, die bestimmen, wie stark in diesem Bildbereich das Kontrast-Rauschen und das Farb-Rauschen bekämpft werden. Der oberste Regler definiert den Radius des Wirkungsbereichs. Das kann man besonders gut sehen, wenn man beim Modus die Ansicht des Bildes auf Kontrast-Rauschmaske oder Farb-Rauschmaske umstellt.
Abbildung 3.16 Kontrollpunkt
Abbildung 3.17 Ein Kontrollpunkt in der Ansicht Kontrast-Rauschmaske
Als Alternative kann Dfine das Rauschen auch lokal bekämpfen, indem dort ein Farbmesspunkt gesetzt wird. In diesem Modus Farbbereich (Abbildung 3.18) lassen sich dann jeweils wieder Kontrast- und Farb-Rauschen reduzieren.
Abbildung 3.18 Rauschreduktion im Modus Farbbereich
| Nik Dfine |
|
Sie finden 15 Tage lang voll funktionsfähige Demoversionen von Dfine für Mac und Windows auf der Buch-DVD unter Software/Rauschen. Dfine kostet etwa 120 €. Mehr Infos auf der Website: www.niksoftware.com/dfine |
Beiden Reduktionsverfahren gemeinsam sind die zusätzlichen Möglichkeiten, die unter Mehr zu finden sind. Dort kann man sich noch um JPEG-Artefakte und weitere Fehler kümmern, die die Rauschbekämpfung manchmal erschweren, wie z. B. das sogenannte »Banding«, das hässliche streifenförmige Muster auf glatten Verläufen wie im Himmelsblau verursachen kann.
Ihre Meinung
Wie hat Ihnen das Openbook gefallen? Wir freuen uns immer über Ihre Rückmeldung. Schreiben Sie uns gerne Ihr Feedback als E-Mail an kommunikation@rheinwerk-verlag.de.




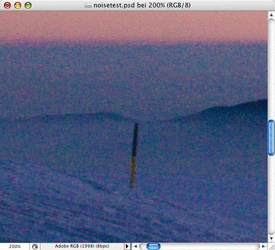
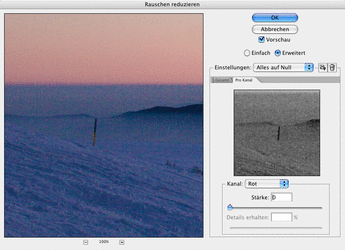
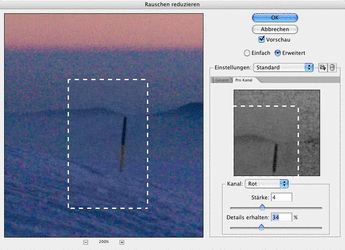
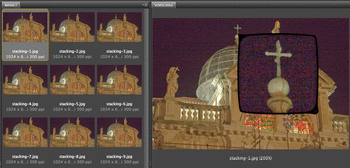
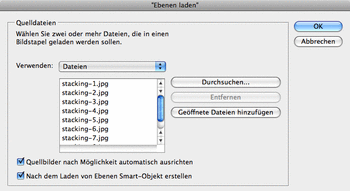
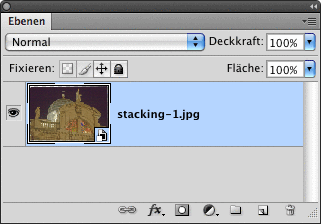
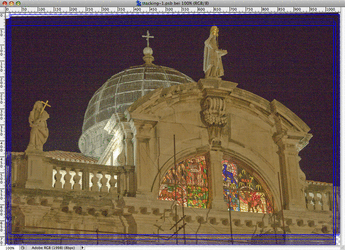
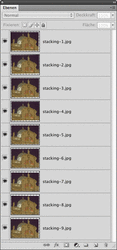


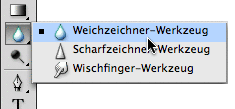
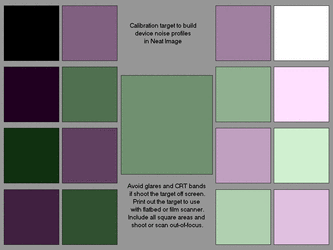
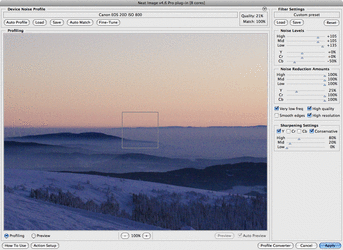
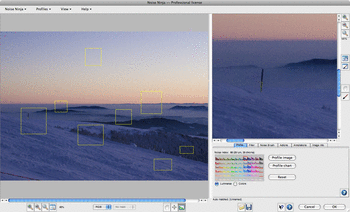
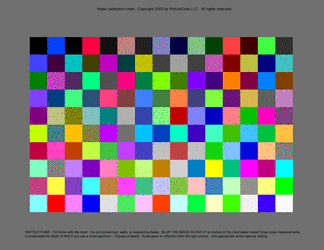
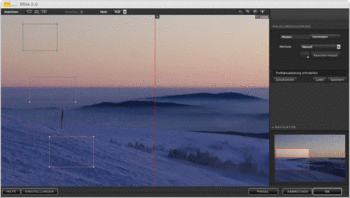
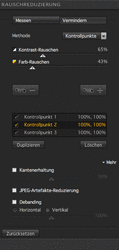
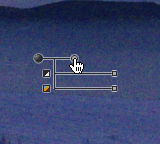
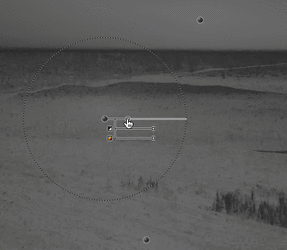
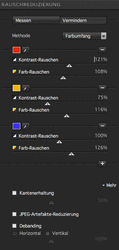

 bestellen
bestellen



