17.2 Shortcuts nutzen 

Dass Shortcuts nach den Automatisierungstechniken der zweitschnellste Photoshop-Beschleuniger sind, braucht wahrscheinlich nicht sonderlich betont zu werden. In den einzelnen Kapiteln dieses Buches finden sich eine ganze Reihe von Übersichtstabellen themengebunden zu vielen Photoshop-Funktionen. Aber auch in der Abteilung »Vermischtes« findet sich noch einiges.
|
Shortcut-Tabelle Auf der Buch-DVD finden Sie unter Infos/Photoshop_CS2_Shortcuts.pdf eine Shortcut-Tabelle zum Ausdrucken. |
17.2.1 Arbeitsfläche 

Wenn Ihnen der graue Arbeitsflächenhintergrund im Dokumentfenster von Photoshop nicht mehr gefällt, wählen Sie einfach eine andere Farbe im Farbwähler aus und klicken dann mit gedrückter ![]() - Taste und dem Füllwerkzeug (
- Taste und dem Füllwerkzeug (![]() , »Eimer«) in den Hintergrund. Buntfarben sind in der Regel zwar nicht sinnvoll, weil das die Farbwahrnehmung beeinflusst, aber manchmal muss man schauen, wie ein Bild vor einem farbigen Hintergrund aussieht, auf den es vielleicht später einmal gedruckt wird.
, »Eimer«) in den Hintergrund. Buntfarben sind in der Regel zwar nicht sinnvoll, weil das die Farbwahrnehmung beeinflusst, aber manchmal muss man schauen, wie ein Bild vor einem farbigen Hintergrund aussieht, auf den es vielleicht später einmal gedruckt wird.
Man kann die Arbeitsfläche nicht nur mit dem Befehl Bild · Arbeitsfläche vergrößern, sondern auch mit dem Freistellungswerkzeug ![]() . Beim ersten Mal kann man das Freistellungsrechteck nur innerhalb des Bildes aufziehen. Lässt man die Maustaste aber einmal kurz los, kann man die Kanten und Ecken anschließend auch aus dem Bild herausziehen. Wenn die magnetischen Hilfslinien aktiviert sind, rastet das Freistellungsrechteck am Rand ein. Will man das nicht, drückt man während des Ziehens am Mac die
. Beim ersten Mal kann man das Freistellungsrechteck nur innerhalb des Bildes aufziehen. Lässt man die Maustaste aber einmal kurz los, kann man die Kanten und Ecken anschließend auch aus dem Bild herausziehen. Wenn die magnetischen Hilfslinien aktiviert sind, rastet das Freistellungsrechteck am Rand ein. Will man das nicht, drückt man während des Ziehens am Mac die ![]() - und am Windows-PC die
- und am Windows-PC die ![]() - Taste.
- Taste.
17.2.2 Werkzeuge-Palette 

Man kann mit den Einzelbuchstaben-Shortcuts die Werkzeuge der Werkzeuge-Palette auswählen und mit zusätzlich gedrückter ![]() - Taste durch jene Werkzeuge durchschalten, die sich hinter dem gleichen Button bzw. Shortcut verbergen. Den Gebrauch der
- Taste durch jene Werkzeuge durchschalten, die sich hinter dem gleichen Button bzw. Shortcut verbergen. Den Gebrauch der ![]() - Taste kann man in den Voreinstellungen abdrehen, um das von alten Photoshop-Versionen gewohnte Verhalten zu bekommen.
- Taste kann man in den Voreinstellungen abdrehen, um das von alten Photoshop-Versionen gewohnte Verhalten zu bekommen.
Arbeitet man mit der Maus, um die Werkzeuge auszuwählen, braucht man nicht die kurze Verzögerung abzuwarten, bis das Flyout-Menü erscheint, um dann mit der Maus dort hinüberzufahren. Klicken Sie einfach mit gedrückter ![]() /
/ ![]() - Taste so oft hintereinander auf den Button, bis das gewünschte Werkzeug erscheint. Sie erreichen damit auch jene Werkzeuge, die beim Weiterschalten mit Shortcuts übergangen werden, z. B. das einzeilige bzw. einspaltige Auswahlwerkzeug.
- Taste so oft hintereinander auf den Button, bis das gewünschte Werkzeug erscheint. Sie erreichen damit auch jene Werkzeuge, die beim Weiterschalten mit Shortcuts übergangen werden, z. B. das einzeilige bzw. einspaltige Auswahlwerkzeug.
17.2.3 Paletten aus dem Weg räumen 

Auf kleinen Bildschirmen können die vielen Paletten von Photoshop schnell für Chaos sorgen. Auch wenn man sie in einzelnen Fenstern gruppieren kann, reißt man doch immer wieder einmal eine von ihnen ab und legt sie woanders hin. Um sich den Blick auf die zu bearbeitende Bildatei wieder freizuschaufeln, kann man einerseits per Fenster · Arbeitsbereich wieder auf den Standard-Arbeitsbereich zurückschalten, aber andererseits auch mit einem ![]() - Klick auf die Kopfleiste einer Palette diese an den nächstgelegenen vertikalen Bildschirmrand »fliegen« lassen. Bei zwei Monitoren sind das der linke Rand des linken und der rechte Rand des rechten Monitors. In der Mitte des Hauptmonitors (wo sich das Programm-Menü befindet) fliegen die Paletten nach oben. Das gilt natürlich auch für einen Einzelmonitor.
- Klick auf die Kopfleiste einer Palette diese an den nächstgelegenen vertikalen Bildschirmrand »fliegen« lassen. Bei zwei Monitoren sind das der linke Rand des linken und der rechte Rand des rechten Monitors. In der Mitte des Hauptmonitors (wo sich das Programm-Menü befindet) fliegen die Paletten nach oben. Das gilt natürlich auch für einen Einzelmonitor.
Wollen Sie alle Paletten auf einmal verschwinden lassen, drücken Sie einfach die Tabulator-Taste (![]() ). Soll die Werkzeug-Palette dabei stehen bleiben, lautet der Shortcut
). Soll die Werkzeug-Palette dabei stehen bleiben, lautet der Shortcut ![]() +
+ ![]() .
.
Wenn Sie eine Datei ohne Fensterrahmen sehen wollen, drücken Sie ![]() . Ein weiteres Mal
. Ein weiteres Mal ![]() macht den Hintergrund schwarz. Sollten Sie noch die Lineale sehen, können Sie diese mit
macht den Hintergrund schwarz. Sollten Sie noch die Lineale sehen, können Sie diese mit ![]() /
/ ![]() +
+ ![]() ausblenden. Ein drittes
ausblenden. Ein drittes ![]() bringt Sie zur gewohnten Ansicht im Dokumentfenster zurück.
bringt Sie zur gewohnten Ansicht im Dokumentfenster zurück.
17.2.4 Dateien schließen und speichern 

Dateien können Sie in Photoshop natürlich per Shortcut schließen. Ist es eine einzelne Datei, so tun Sie das mit ![]() /
/ ![]() +
+ ![]() . Wollen Sie mehrere Dateien gleichzeitig schließen, geht das mit
. Wollen Sie mehrere Dateien gleichzeitig schließen, geht das mit ![]() /
/ ![]() +
+ ![]() /
/ ![]() +
+ ![]() . Alternativ dazu gibt es bei Windows noch
. Alternativ dazu gibt es bei Windows noch ![]() +
+ ![]() für eine bzw.
für eine bzw. ![]() +
+ ![]() +
+ ![]() für mehrere Dateien.
für mehrere Dateien.
Mit dem Shortcut ![]() /
/ ![]() +
+ ![]() +
+ ![]() schließen Sie die aktuelle Datei und öffnen Adobe Bridge bzw. wechseln dorthin, wenn Bridge bereits läuft.
schließen Sie die aktuelle Datei und öffnen Adobe Bridge bzw. wechseln dorthin, wenn Bridge bereits läuft.
Die Dialoge, die nachfragen, ob vor dem Schließen gespeichert werden soll, lassen sich ebenfalls mit Shortcuts bedienen. Die Return-Taste ![]() oder Enter-Taste für OK dürfte jedem ebenso bekannt sein wie die
oder Enter-Taste für OK dürfte jedem ebenso bekannt sein wie die ![]() - Taste für Abbrechen. Will man nicht speichern, drückt man in Windows die Taste
- Taste für Abbrechen. Will man nicht speichern, drückt man in Windows die Taste ![]() und am Mac
und am Mac ![]() +
+ ![]() .
.
17.2.5 Lineale und Hilfslinien 

Vor allem im Bereich Screendesign sind Hilfslinien wertvolle Helfer. Zieht man sie aus den Linealen (![]() /
/ ![]() +
+ ![]() , falls nicht sichtbar) ins Bild, wird auf der Informations-Palette die aktuelle Position gezeigt. Dafür sollte die Ansicht auf 100 % (tatsächliche Pixel) oder ganzzahlige Vielfache davon (200 %, 300 % usw.) eingestellt werden, sonst sind manche Werte nicht erreichbar.
, falls nicht sichtbar) ins Bild, wird auf der Informations-Palette die aktuelle Position gezeigt. Dafür sollte die Ansicht auf 100 % (tatsächliche Pixel) oder ganzzahlige Vielfache davon (200 %, 300 % usw.) eingestellt werden, sonst sind manche Werte nicht erreichbar.
Man kann Hilfslinien auch direkt und exakt auf eine bestimmte Position setzen, indem man Ansicht · Neue Hilfslinie aufruft und den Wert manuell eingibt. Die Maßeinheit für diesen Wert ist immer identisch mit den in den Linealen benutzten Einheiten. Man kann diese in den Voreinstellungen ändern. Schneller geht es mit der rechten Maustaste (bei Mac-Eintasten-Mäusen mit zusätzlicher ![]() - Taste). Ein Doppelklick auf eine Hilfslinie ruft direkt die Voreinstellungsseite für die Maßeinheiten auf. Dort kann man die Farbe der Hilfslinien ändern.
- Taste). Ein Doppelklick auf eine Hilfslinie ruft direkt die Voreinstellungsseite für die Maßeinheiten auf. Dort kann man die Farbe der Hilfslinien ändern.
Hilfslinien zieht man mit gedrückter ![]() /
/ ![]() - Taste, wenn sie bereits im Bild sind. Drückt man beim Ziehen einer Hilfslinie die
- Taste, wenn sie bereits im Bild sind. Drückt man beim Ziehen einer Hilfslinie die ![]() /
/ ![]() - Taste, kippt sie um 90 Grad. Mit gedrückter
- Taste, kippt sie um 90 Grad. Mit gedrückter ![]() - Taste rasten Hilfslinien an den kleinsten jeweils sichtbaren Linealeinheiten ein.
- Taste rasten Hilfslinien an den kleinsten jeweils sichtbaren Linealeinheiten ein.
Sind unter Ansicht · Ausrichten entsprechende Einstellungen gemacht worden, rasten Hilfslinien an Mitten und Kanten von Auswahlen, vom Bildformat sowie vom Ebeneninhalt ein. Hilfslinien lassen sich mit dem Shortcut ![]() /
/ ![]() +
+ ![]() /
/ ![]() +
+ ![]() oder mit dem Befehl Ansicht · Hilfslinien fixieren vor Verschiebungen schützen, damit man nicht versehentlich mit gedrückter
oder mit dem Befehl Ansicht · Hilfslinien fixieren vor Verschiebungen schützen, damit man nicht versehentlich mit gedrückter ![]() /
/ ![]() - Taste daran hängen bleibt.
- Taste daran hängen bleibt.
Mit ![]() /
/ ![]() +
+ ![]() kann alles ausgeblendet werden, was nicht Bildinhalt ist (Ansicht · Extras), also Hilfslinien, Raster, Auswahl- und Ebenenkanten.
kann alles ausgeblendet werden, was nicht Bildinhalt ist (Ansicht · Extras), also Hilfslinien, Raster, Auswahl- und Ebenenkanten.
17.2.6 Mehrere Fenster 

Sind mehrere Fenster offen, kann man in Windows mit ![]() +
+ ![]() durch die offenen Dateien blättern. Beim Mac ist der Shortcut dafür
durch die offenen Dateien blättern. Beim Mac ist der Shortcut dafür ![]() +
+ ![]() .
.
Mit Fenster · Anordnen · Neues Fenster für »dokument_xyz.psd« kann für ein Dokument ein zweites Fenster mit der gleichen Datei geöffnet werden.
Abbildung 17.6 Navigation in zwei Fenstern des gleichen Dokuments
Auf diese Weise kann man z. B. eine Ansicht mit 100 % neben einem stark vergrößerten Ausschnitt im Verhältnis zueinander betrachten oder das Bild mit und ohne Proof-Einstellung vergleichen (siehe auch Seite 405).
Beim Bewegen mit dem Handwerkzeug oder beim Zoomen kann man in beiden Fenstern gleichzeitig navigieren. Drückt man mit den beiden Werkzeugen jeweils die ![]() - Taste, so bewegt man sich in beiden Fenstern gleichzeitig. Beim Zoomwerkzeug erhalten beide Fenster mit der
- Taste, so bewegt man sich in beiden Fenstern gleichzeitig. Beim Zoomwerkzeug erhalten beide Fenster mit der ![]() - Taste den gleichen Ausschnitt. Haben beide Fenster beim synchronen Bewegen verschiedene Zoom-Stufen, bewegt man sich in ihnen auch proportional unterschiedlich.
- Taste den gleichen Ausschnitt. Haben beide Fenster beim synchronen Bewegen verschiedene Zoom-Stufen, bewegt man sich in ihnen auch proportional unterschiedlich.
Man kann das auch unter Fenster · Anordnen aufrufen. Das Ganze funktioniert auch mit den Tastenkombinationen für beide Werkzeuge: ![]() + Leertaste bewegt synchron,
+ Leertaste bewegt synchron, ![]() /
/ ![]() +
+ ![]() + Leertaste bzw.
+ Leertaste bzw. ![]() /
/ ![]() +
+ ![]() + Leertaste zoomt gleichzeitig in beiden Fenstern ein bzw. aus.
+ Leertaste zoomt gleichzeitig in beiden Fenstern ein bzw. aus.
17.2.7 Ebenen 

Auch in der Ebenen-Palette kann man sich mit Shortcuts bewegen. Vom Bild ausgehend bietet das Kontextmenü (rechte Maustaste oder ![]() + Klick bei Mac-Eintasten-Mäusen) des Verschieben-Werkzeugs
+ Klick bei Mac-Eintasten-Mäusen) des Verschieben-Werkzeugs ![]() eine sehr bequeme Art, eine Ebene zur Bearbeitung auszuwählen. Hier werden alle sichtbaren Ebenen angezeigt. Auch Gruppierungen erkennt man an den Einrückungen in der Liste.
eine sehr bequeme Art, eine Ebene zur Bearbeitung auszuwählen. Hier werden alle sichtbaren Ebenen angezeigt. Auch Gruppierungen erkennt man an den Einrückungen in der Liste.
Abbildung 17.7 Kontextmenü des Verschieben-Werkzeugs
Für die Navigation in der Ebenen-Palette per Shortcut gibt es normalerweise vier Shortcuts: Oberste Ebene auswählen, Unterste Ebene auswählen, Nächste Ebene darüber auswählen und Nächste Ebene darunter auswählen. Schon in der Hilfedatei merkt man bei näherem Hinsehen, dass da etwas nicht stimmen kann. Oberste Ebene auswählen und Nächste Ebene darüber auswählen haben den gleichen Shortcut ![]() /
/ ![]() +
+ ![]() . Das Gleiche gilt für das andere Befehlspaar mit
. Das Gleiche gilt für das andere Befehlspaar mit ![]() /
/ ![]() +
+ ![]() .
.
Es funktioniert nur Oberste Ebene auswählen und Unterste Ebene auswählen. Die anderen beiden Befehle Nächste Ebene darüber auswählen und Nächste Ebene darunter auswählen gibt es derzeit nicht. Dieser Fehler betrifft nur die deutsche Version, allerdings sowohl die Mac- als auch die Windows-Version. Der Adobe-Support stellt eine Korrektur im ersten Update für Photoshop CS2 in Aussicht. Wann das sein wird, ist allerdings ungewiss.
Abbildung 17.8 Dubletten für Befehle der Navigation in der Ebenen-Palette
Der Verlust an Bequemlichkeit ist zu verschmerzen. Viel problematischer ist, dass nun keine Aktionen (siehe Seite 460) mehr aufgezeichnet werden können, bei denen innerhalb der Ebenenpalette navigiert werden muss. Bereits existierende Aktionen (z. B. von Vorversionen oder den englischen Versionen) funktionieren klaglos. Viele Aktionen brauchen die Befehle Nächste Ebene darüber auswählen und Nächste Ebene darunter auswählen, weil sonst für die Navigation die Ebenennamen aufgezeichnet werden. Da sich Ebenennamen aber von Datei zu Datei ändern, funktioniert eine solche Aktion praktisch nie.
In Photoshop kann man zwar sehr viele Shortcuts selbst ändern, allerdings nur die Befehle des Anwendungsmenüs und der Palettenmenüs. Diese vier Befehle tauchen aber dort nicht auf und sind damit auch nicht editierbar.
|
Ebenen-Navigation Sie finden die Datei Ebenen_Navigation.atn auf der Buch-DVD unter Workshops/17_Tipps_u_Tricks. |
Für die Zeit, bis dieser Fehler behoben ist, habe ich für Sie eine Zwischenlösung gefunden. In der Vorversion Photoshop CS, wo das Ganze ordnungsgemäß funktioniert hat, habe ich die vier Befehle als Einzel-Aktionen aufgezeichnet und alle vier als »*.atn«-Datei abgespeichert. Sie können diese Datei in der Aktionen-Palette im Palettenmenü mit Aktionen laden in Ihr Photoshop holen. Die vier Aktionen sind mit Shortcuts auf der ![]() - Taste belegt: Oberste Ebene auswählen
- Taste belegt: Oberste Ebene auswählen ![]() /
/ ![]() +
+ ![]() , Unterste Ebene auswählen
, Unterste Ebene auswählen ![]() /
/ ![]() +
+ ![]() +
+ ![]() , Nächste Ebene darüber auswählen
, Nächste Ebene darüber auswählen ![]() und Nächste Ebene darunter auswählen
und Nächste Ebene darunter auswählen ![]() +
+ ![]() .
.
Da Aktionen bei der Aufzeichnung auch andere, bereits bestehende Aktionen aufrufen können, funktioniert das nun problemlos (mit der fünften Aktion »navitest« lässt sich das überprüfen). Auch beim manuellen Arbeiten sind die Shortcuts natürlich zu gebrauchen. Die Shortcuts können Sie selbstverständlich nach Belieben ändern.
Abbildung 17.9 Aktionen als Ersatz für die fehlenden Navigations-Shortcuts in der Ebenen-Palette
Das Bewegen und Umsortieren von Ebenen in der Ebenen-Palette kann man auch per Shortcut erledigen. Unter Ebene · Anordnen finden Sie die vier entsprechenden Befehle: Nach vorne bringen ![]() /
/ ![]() +
+ ![]() +
+ ![]() , Schrittweise vorwärts
, Schrittweise vorwärts ![]() /
/ ![]() +
+ ![]() , Schrittweise rückwärts
, Schrittweise rückwärts ![]() /
/ ![]() +
+ ![]() und Nach hinten stellen
und Nach hinten stellen ![]() /
/ ![]() +
+ ![]() +
+ ![]() . Hier stimmen übrigens die in der Hilfedatei angebenen Shortcuts auch nicht.
. Hier stimmen übrigens die in der Hilfedatei angebenen Shortcuts auch nicht.
| TIPP |
|
Sie können auch das Duplizieren von Ebenen mit einem Shortcut erledigen. Die Kombination von |
In diesem Bereich dürfte es bei der Lokalisierung auf die deutsche Version von Photoshop Probleme gegeben haben. Das sind aber auch schon die einzigen Bugs, die mir in mehreren Monaten intensiver Arbeit mit Photoshop CS2 untergekommen sind.
Ihre Meinung
Wie hat Ihnen das Openbook gefallen? Wir freuen uns immer über Ihre Rückmeldung. Schreiben Sie uns gerne Ihr Feedback als E-Mail an kommunikation@rheinwerk-verlag.de.



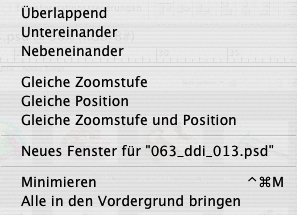
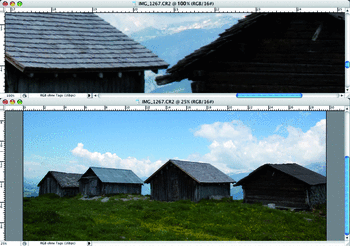
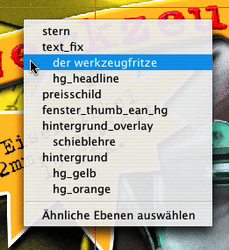
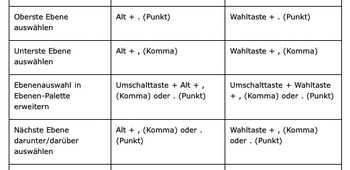
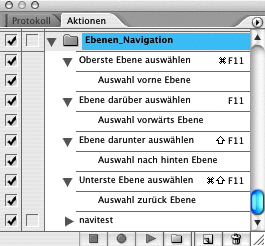

 Jetzt bestellen
Jetzt bestellen



