3.5 Perspektivisch unterstützte Retusche 

Die Retusche auf geradlinig perspektivischen Flächen hat bis jetzt mit Auswahlen und mit Frei transformieren auch schon halbwegs funktioniert. Solange man nicht größere Distanzen in der räumlichen Tiefe mit ihren Größenunterschieden zwischen vorn und hinten zu bewältigen hatte, ging das alles schon recht gut, wenn auch mit viel Handarbeit.
Mit Photoshop CS2 gibt es für diese Zwecke nun ein neues Werkzeug, das sehr bequem und vor allem Zeit sparend mit solchen Aufgaben umgehen kann: Die Fluchtpunkt-Funktion (Filter · Fluchtpunkt oder ![]() /
/ ![]() +
+ ![]() /
/ ![]() +
+ ![]() ) bietet für das Retuschieren und Montieren mit Auswahlen und deren Kopien sowie für den Kopierstempel beliebige dreidimensionale Arbeitsflächen. Alle Aktionen, die innerhalb einer solchen Fläche stattfinden, werden perspektivisch korrekt und in richtigem räumlichem Bezug zueinander ausgeführt. Im folgenden kleinen Workshop soll dieses neue Tool vorgestellt werden.
) bietet für das Retuschieren und Montieren mit Auswahlen und deren Kopien sowie für den Kopierstempel beliebige dreidimensionale Arbeitsflächen. Alle Aktionen, die innerhalb einer solchen Fläche stattfinden, werden perspektivisch korrekt und in richtigem räumlichem Bezug zueinander ausgeführt. Im folgenden kleinen Workshop soll dieses neue Tool vorgestellt werden.
Schritt für Schritt: Verdeckte Fassade ergänzen
Abbildung 3.61 Eine Fassade wird mit der Fluchtpunkt-Funktion komplettiert.
In diesem Beispiel soll eine schöne Jugendstilfassade komplettiert werden, die durch ein davor stehendes Haus vestellt ist. Im Fluchtpunkt-Dialog sollen die vorhandenen Teile der Fassade als Kopien den nicht sichtbaren Teil ergänzen.
Gitter im Fluchtpunkt-Dialog einrichten
|
Daten auf der DVD Sie finden die Datei zu diesem Workshop auf der Buch-DVD unter Workshops/03_Retusche/03_Fassade.psd. |
Der Dialog der Fluchtpunkt-Funktion öffnet sich als eigener Arbeitsbereich über dem Bild, der nur mit OK oder Abbrechen wieder verlassen werden kann. Mit dem Ebene-erstellen-Werkzeug wird eine Arbeitsfläche auf dem sichtbaren Teil der Fassade aufgezogen, indem die vier Eckpunkte definiert werden.
Abbildung 3.62 Einrichten einer Arbeitsfläche mit dem Ebene-erstellen-Werkzeug
Abbildung 3.63 Toolbox im Fluchtpunkt-Dialog
Das sollte möglichst genau passieren, denn davon hängt ab, ob später noch viel nachbearbeitet werden muss oder die kopierten Fassadenteile bereits perfekt sitzen. Idealerweise nimmt man Bildelemente, die garantiert waagerecht und senkrecht ausgerichtet sind, in diesem Fall die Fenster. Dann zoomt man mit dem Zoom-Werkzeug ![]() oder mit den normalen Photoshop-Shortcuts (siehe Seite 99) an den Ecken weit ins Bild hinein und versucht, die Ecken des Arbeitsflächen-Gitters möglichst präzise zu positionieren (links). Das Drücken der
oder mit den normalen Photoshop-Shortcuts (siehe Seite 99) an den Ecken weit ins Bild hinein und versucht, die Ecken des Arbeitsflächen-Gitters möglichst präzise zu positionieren (links). Das Drücken der ![]() - Taste verdoppelt die Vergrößerung vorübergehend. Passt das Gitter, wird es mit den Anfassern an den Seitenmitten aufgezogen (Mitte), bis es den zu bearbeitenden Bereich möglichst komplett überdeckt (rechts).
- Taste verdoppelt die Vergrößerung vorübergehend. Passt das Gitter, wird es mit den Anfassern an den Seitenmitten aufgezogen (Mitte), bis es den zu bearbeitenden Bereich möglichst komplett überdeckt (rechts).
Abbildung 3.64 Arbeitsflächen-Gitter präzise ausrichten und über den ganzen Bearbeitungsbereich aufziehen
Auswahl aufziehen und kopieren
Nun kann man mit dem Auswahlrechteck-Werkzeug ![]() eine Auswahl aufziehen wie im Dokument-Fenster auch, nur dass die Auswahl sich jetzt an der Perspektive der Arbeitsfläche orientiert. Um die Fassadenteile perfekt anstückeln zu können, sollte sich die Auswahl sorgfältig auf sich wiederholende Elemente (hier die Ecken der Fenster) beziehen.
eine Auswahl aufziehen wie im Dokument-Fenster auch, nur dass die Auswahl sich jetzt an der Perspektive der Arbeitsfläche orientiert. Um die Fassadenteile perfekt anstückeln zu können, sollte sich die Auswahl sorgfältig auf sich wiederholende Elemente (hier die Ecken der Fenster) beziehen.
| TIPP |
|
Bei sehr steilen Perspektiven oder Bereichen, bei denen sehr nah am Bildrand gearbeitet werden muss, ist es ratsam, vor Aufruf der Fluchtpunkt-Funktion mit Bild · Arbeitsfläche den Spielraum am Rand zu vergrößern. |
Abbildung 3.65 Perspektivische Auswahl
Drückt man nun zum Kopieren die ![]() /
/ ![]() - Taste, kann man diese Auswahl samt Inhalt an eine andere Stelle ziehen. Dies geschieht perspektivisch korrekt und die Auswahl wird in die Raumtiefe hinein kleiner. Mit der
- Taste, kann man diese Auswahl samt Inhalt an eine andere Stelle ziehen. Dies geschieht perspektivisch korrekt und die Auswahl wird in die Raumtiefe hinein kleiner. Mit der ![]() - Taste kann diese Bewegung eingeschränkt werden und ist dann nur noch in Richtung der Gitterlinien möglich. Sie scheint sich senkrecht und waagerecht an der Fassade entlang zu bewegen. Das ist hier auch nötig, um die Teile exakt in der Flucht der Stockwerke zu kopieren. Durch sorgfältige Festlegung der Quellauswahlen kann man nun die ganze Fassade aus intakten Stücken ergänzen.
- Taste kann diese Bewegung eingeschränkt werden und ist dann nur noch in Richtung der Gitterlinien möglich. Sie scheint sich senkrecht und waagerecht an der Fassade entlang zu bewegen. Das ist hier auch nötig, um die Teile exakt in der Flucht der Stockwerke zu kopieren. Durch sorgfältige Festlegung der Quellauswahlen kann man nun die ganze Fassade aus intakten Stücken ergänzen.
Feinkorrektur mit dem perspektivischen Kopierstempel
Auch ein Kopierstempel steht mit dem Stempel-Werkzeug ![]() zur Verfügung, ebenso ein Pinsel
zur Verfügung, ebenso ein Pinsel ![]() . Beide funktionieren wie gewohnt, halten sich aber an die räumlichen Arbeitsflächen. Sie sind in unserem Beipiel nötig, um kleine Fehlstellen auszubessern. Hundertprozentig exakt sind die Gitter nämlich selten, denn Objektiv-Verzerrungen sorgen bei Fotos dafür, dass z. B. eine solche Fassade ganz leicht gewölbt ist. Dieser Effekt tritt eher bei weitwinkligeren Linsen auf und macht sich störend bemerkbar, wenn man Auswahlen über weitere Strecken im Bild kopiert.
. Beide funktionieren wie gewohnt, halten sich aber an die räumlichen Arbeitsflächen. Sie sind in unserem Beipiel nötig, um kleine Fehlstellen auszubessern. Hundertprozentig exakt sind die Gitter nämlich selten, denn Objektiv-Verzerrungen sorgen bei Fotos dafür, dass z. B. eine solche Fassade ganz leicht gewölbt ist. Dieser Effekt tritt eher bei weitwinkligeren Linsen auf und macht sich störend bemerkbar, wenn man Auswahlen über weitere Strecken im Bild kopiert.
3.5.1 Weitere Features der Fluchtpunkt-Funktion 

Es sind natürlich auch mehrere Arbeitsflächen im Fluchtpunkt-Fenster möglich. Sie können entweder unabhängig voneinander sein oder mit gedrückter ![]() /
/ ![]() - Taste aus der Kantenmitte einer bestehenden Fläche herausgezogen werden. Sie schließen dann unmittelbar an die Kante an und sind räumlich um 90° zur ersten Ebene angeordnet; hier geht das zweite Gitter von der Vorderseite der Forschungsstation um 90° nach rechts hinten.
- Taste aus der Kantenmitte einer bestehenden Fläche herausgezogen werden. Sie schließen dann unmittelbar an die Kante an und sind räumlich um 90° zur ersten Ebene angeordnet; hier geht das zweite Gitter von der Vorderseite der Forschungsstation um 90° nach rechts hinten.
Abbildung 3.66 Fluchtpunkt-Funktion mit zwei rechtwinkligen Arbeitsflächen und Kopieren »um die Ecke«.
Ein echter »Wow«-Effekt ist die Möglichkeit, dass man eine Auswahl »um die Ecke« kopieren oder bewegen kann. Auswahlen lassen sich von einem Arbeitsflächen-Gitter auf ein anderes schieben und passen dabei ihre räumliche Ausrichtung automatisch an. Hier wurde ein Fenster auf die andere Seite der Station kopiert.
Das kopierte Fenster ist natürlich viel zu hell für die Schattenseite. Für das Einfügen einer Auswahl gibt es aber leider nur die Möglichkeiten, die Deckkraft zu ändern, den Modus Reparieren ein- bzw. auszuschalten oder auf Luminanz zu stellen. Bei stark unterschiedlichen Quell- und Zielstellen sollte man beim Bewegen von Auswahlen um die Ecke also vorsichtig sein. Sie lassen sich oft nicht gut einpassen und müssen nach Verlassen des Fluchtpunkt-Dialogs meist manuell nachbearbeitet werden.
Abbildung 3.67 Das Fenster wurde in einer separaten Ebene um die Ecke kopiert.
Ein Workaround ist das Arbeiten in einer separaten Ebene, in unserem Beispiel mit dem zuvor mit dem Polygon-Lasso-Werkzeug ausgeschnittenen Fenster. In der separaten Ebene stehen nach dem Um-die-Ecke-Kopieren natürlich alle Modi (Füllmethoden) und sonstigen Features der Ebenen zur Verfügung. Während der Arbeit im Fluchtpunkt-Dialog sind angenehmerweise immer alle Ebenen zu sehen. Man kann also an anderen sichtbaren Ebenen »Maß nehmen«.
Ein weiteres, sehr wichtiges und nützliches Feature ist die Möglichkeit, »flache« Auswahlen in die perspektivischen Gitter einzukopieren, sei es aus der gleichen Datei oder aus einer anderen. Hier wurde ein Schild, bestehend aus einer Formebene und einer Textebene, mit Bearbeiten · Auf eine Ebene reduziert kopieren (![]() /
/ ![]() +
+ ![]() +
+ ![]() ) als Pixelbild in die Zwischenablage kopiert. Wechselt man dann in die Fluchtpunkt-Funktion und fügt das Bild ein, passt es sich sofort der Perspektive an, sobald es in eine Arbeitsfläche bewegt wird. Mit dem Transformieren-Werkzeug (Abbildung 3.62 ) des Dialogs lässt es sich skalieren, drehen und spiegeln.
) als Pixelbild in die Zwischenablage kopiert. Wechselt man dann in die Fluchtpunkt-Funktion und fügt das Bild ein, passt es sich sofort der Perspektive an, sobald es in eine Arbeitsfläche bewegt wird. Mit dem Transformieren-Werkzeug (Abbildung 3.62 ) des Dialogs lässt es sich skalieren, drehen und spiegeln.
Abbildung 3.68 Ein »flaches« Bild wird im Fluchtpunkt-Fenster eingefügt, räumlich korrekt platziert und skaliert.
Einige Nachteile dieser interessanten Funktion seien nicht verschwiegen: Die Bildqualität ist relativ bescheiden. Die z. T. heftigen Verzerrungen in der Perspektive lassen die Grenzen von Photoshops Bildberechnungsverfahren erkennen, weshalb man eher mit möglichst hochauflösenden Dateien arbeiten sollte. Dabei kommt der nächste Nachteil ans Licht: Diese Funktion ist relativ langsam im Vergleich zu anderen Photoshop-Operationen, und das auch auf aktueller Hardware.
Worauf man ebenfalls noch achten sollte, ist das Fehlen eines Rückgängig-Befehls innerhalb des Dialogs. Man kann zwar einzelne Arbeitsflächen-Gitter wieder löschen, aber eine einmal bewegte oder kopierte Auswahl ist fixiert, wenn man sie durch einen Klick daneben aufgehoben hat. Wie bei anderen Filter- und Bearbeitungsdialogen in Photoshop ändert die ![]() /
/ ![]() - Taste den Abbrechen-Button auf Zurück. Klickt man dorthin, ist aber alles weg!
- Taste den Abbrechen-Button auf Zurück. Klickt man dorthin, ist aber alles weg!
Alles in allem eine interessante und brauchbare Sache, aber noch nicht wirklich ausgereift. Hier könnte man einem Wunschzettel für Photoshop CS3 einiges hinzufügen.
Ihre Meinung
Wie hat Ihnen das Openbook gefallen? Wir freuen uns immer über Ihre Rückmeldung. Schreiben Sie uns gerne Ihr Feedback als E-Mail an kommunikation@rheinwerk-verlag.de.





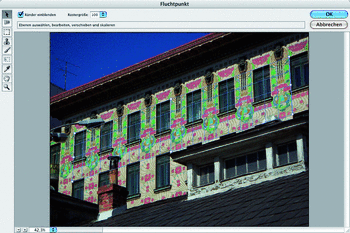

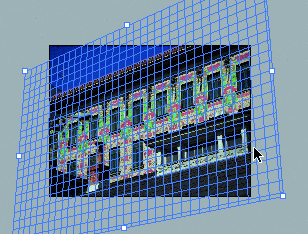
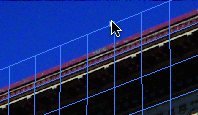
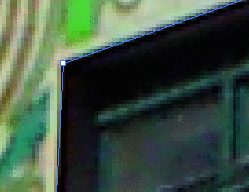







 Jetzt bestellen
Jetzt bestellen



