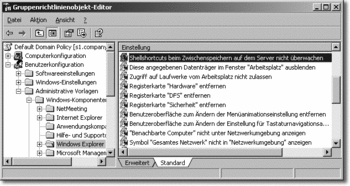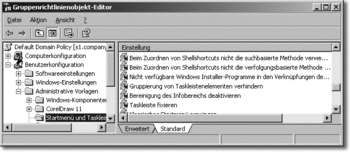7.13 Die Erstellung eines Installationsabbildes mit RIPrep
 
Die Installation lediglich des Betriebssystems mittels RIS ist für unser Ziel, mit minimalem Aufwand viele Clients gleichartig zu installieren, von untergeordneter Bedeutung. Oft werden Computer vom Hersteller bereits vorkonfiguriert mit Windows XP Professional und Microsoft Office geliefert. Viel interessanter ist hingegen die Möglichkeit, mit Hilfe des Assistenten zur Vorbereitung der Remoteinstallation (RIPrep) ein Komplettabbild einer musterhaften Installation von Betriebssystem und Standardanwendungen zu erstellen und dieses RIPrep-Abbild auf dem RIS-Server abzulegen, um es später auf viele RIS-Clients aufzuspielen. Den Assistenten starten Sie vom Client aus über den Befehl \\RIS-Server\REMINST\Admin\i386\riprep.exe. RIPrep steht für »Remote Installation Preparation«.
|
Wenn Sie von einem Hersteller Computer mit vorkonfiguriertem Windows XP Professional und Anwendungsprogrammen beziehen, so sollten Sie entweder mit dem RIPrep-Werkzeug oder mit einem Abbilderstellungswerkzeug eines Drittanbieters (Ghost, TrueImage etc.) zuerst eine Sicherung dieser Werksinstallation vornehmen, bevor Sie die Grundinstallation auf die Bedürfnisse Ihres Unternehmens anpassen. Clients mit der Windows XP Home-Editon lassen sich übrigens nicht als Mitglieder in eine Windows-Domäne aufnehmen.
|
Um ein RIPrep-Abbild auf einem RIS-Server erstellen zu können, müssen Sie über ausreichende Berechtigungen auf dem RIS-Server verfügen. Die lokale Gruppe der Administratoren oder die Gruppe der Domänen-Admins verfügt standardmäßig über diese Berechtigungen. Ist eine spezielle Gruppe von IT-Mitarbeitern für die Erstellung und Pflege von RIS-Abbildern zuständig, so muss sie unter anderem über eine Schreibberechtigung für den Ordner RemoteInstall auf dem RIS-Server verfügen. Diese Gruppe könnte z.B. als Mitglied in die Gruppe der lokalen Administratoren des RIS-Servers aufgenommen werden.
Die Erstellung eines RIPrep-Abbildes eines komplett durchkonfigurierten Muster-Clients wird in Kapitel 17, Die Erstellung des Komplettabbildes, beschrieben.
7.13.1 Welche Anwendungen dürfen auf dem Quellcomputer installiert sein?
 
In der Onlinehilfe von Windows Server 2003 finden Sie dazu die folgende Aussage: »Wenn Sie Anwendungen installieren möchten, die nicht mit der Windows Installer-Technologie kompatibel sind, sollten Sie dies an dieser Stelle tun. Sie können außerdem Anwendungen installieren, die mit der Windows Installer-Technologie kompatibel sind.«
So können Sie auch von einem Windows-XP/2000-Client ein RIPrep-Abbild erfolgreich erstellen und verteilen, wenn z.B. statt Microsoft Office und dem Microsoft Internet Explorer ein OpenOffice und ein Freeware-Internetbrowser installiert sind. Sogar von Windows-Servern können Sie RIPrep-Abbilder erstellen. Jedoch sollte es sich beim Client nicht um einen Active-Directory-Domänencontroller handeln und auch andere Serverdienste wie der Clusterdienst sollten nicht installiert sein. Anwendungen, die im Netzwerk eine eindeutige Identifikation voraussetzen und sich mit dieser Identifikation in einer Datenbank eintragen, sind ebenso mit Vorsicht zu genießen und sollten später auf den mit dem RIPrep-Abbild bespielten Clients nachinstalliert werden.
7.13.2 Schritte zur Vorbereitung der Erstellung des RIPrep-Abbildes
 

|
Nachdem alle benötigten Anwendungen installiert sind, sollten Sie den Quellcomputer so konfigurieren, dass er dem Standard für Unternehmensdesktops entspricht. Deinstallieren Sie die Betriebssystemkomponenten, die nicht benötigt werden, konfigurieren Sie die Firewall und die Proxy-Einstellungen des Internet Explorers. |

|
Optimieren Sie die Leistung des Betriebssystems, indem Sie nicht benötigte Animationseffekte abstellen. |

|
Konfigurieren Sie das Startmenü, anschließend den Desktop und den Bildschirmschoner. |

|
Machen Sie sinnvolle Einstellungen in der Registrierdatenbank. Stellen Sie z.B. im Schlüssel HKEY_CURRENT_USER\Control Panel\Desktop\MenuShowDelay einen kleineren Wert als 400 Millisekunden ein, damit sich die Menüs schneller öffnen. |

|
Stellen Sie sicher, dass bei Anwendungen wie Microsoft Office alle benötigten Komponenten installiert sind und nicht beim ersten Start nachinstalliert werden müssen. |

|
Installieren Sie alle benötigten Druckertreiber sowie die Software und Treiber von Geräten wie digitalen Kameras oder Scannern, wenn diese Geräte von mehreren Anwendern genutzt und abwechselnd an unterschiedliche Clients angeschlossen werden. |

|
Stellen Sie im Windows Explorer und in allen Anwendungen die Optionen und Standardverzeichnisse optimal ein. |

|
Stellen Sie die Startmenüs von All Users und Default User passend um, damit wichtige Verknüpfungen wie die des Windows Explorers und des Taschenrechners direkt über der Start-Schaltfläche liegen und das Startmenü für den Anwender übersichtlich ist. |

|
Löschen Sie alle persönlichen und vertraulichen Daten und alle Benutzerprofile, die nicht benötigt werden. |

|
Löschen Sie alle temporären Dateien und Cookies. |

|
Defragmentieren Sie die Festplatte. |

|
Damit später die optimierten Desktopeinstellungen für jeden Anwender wirksam werden, kopieren Sie das Profil des Benutzers, unter dem die Einstellungen optimiert wurden, in das Profil C:\Dokumente und Einstellungen\Default User. |
7.13.3 Ein Standard-Benutzerprofil für die Domäne erstellen
 
Um das optimierte Benutzerprofil in das Profil von Default User zu kopieren, müssen Sie unter einer anderen Administratorkennung angemeldet sein als unter der Kennung, mit der das Musterprofil erstellt wurde. Anderenfalls wären beim Kopiervorgang Daten im Zugriff und könnten nicht kopiert werden. Außerdem wird die Datei ntuser.dat des Musterprofils kopiert. Diese wird jedoch erst mit dem Registrierdatenbankzweig HKEY-CURRENT-USER aktualisiert, sobald sich der Anwender abmeldet. Außerdem sollten Sie den Computer vorher neu starten, weil anderenfalls die Schaltfläche Kopieren nach des Musterprofils eventuell abgeblendet ist. Dies liegt dann daran, dass trotz Abmeldung noch ein Prozess auf das Musterprofil zugreift.

|
Öffnen Sie in der Systemsteuerung System. |

|
Klicken Sie auf der Registerkarte Erweitert unter Benutzerprofile auf Einstellungen. |

|
Klicken Sie unter Auf diesem Computer gespeicherte Profile auf das Benutzerprofil, das Sie kopieren möchten, und klicken Sie dann auf Kopieren nach. Ist die Schaltfläche Kopieren nach abgeblendet, so müssen Sie den Computer einmal neu starten und an dieser Stelle weitermachen. |

|
Wenn Sie ein Standardprofil für die gesamte Domäne erstellen möchten, geben Sie als Pfad \\Domänencontroller\NETLOGON\Default User ein, in unserer Testumgebung also \\s1\NETLOGON\Default User. Dadurch liegt das Standardprofil an einer zentralen Stelle und kann auch später problemlos geändert werden, ohne dass neue Abbilder erzeugt werden müssen. |

|
Klicken Sie unter Benutzer auf Ändern. |

|
Geben Sie im Dialogfeld Benutzer oder Gruppe wählen in das Feld Geben Sie die zu verwendenden Objektnamen ein die lokale Gruppe Jeder ein. |

|
Klicken Sie auf OK. |
Ein Leser der Erstausgabe berichtete, dass nach dem Verteilen eines RIPrep-Abbildes auf andere Computer eine Fehlermeldung auftrat, wenn bestimmte Anwendungen gestartet wurden, und der Computer scheinbar versuchte, eine Verbindung zum Quellcomputer des Abbildes herzustellen.
Aktivieren Sie bereits vor der Installation von Anwendungen auf dem Quellcomputer die Richtlinie Shellshortcuts beim Zwischenspeichern auf dem Server nicht überwachen unter Benutzerkonfiguration · Administrative Vorlagen · Windows-Komponenten · Windows Explorer.
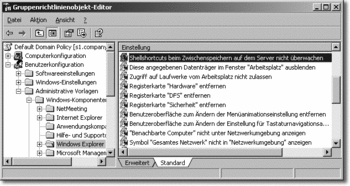
Hier klicken, um das Bild zu Vergrößern
Aktivieren Sie außerdem die beiden Gruppenrichtlinien Beim Zuordnen von Shellshortcuts nicht die suchbasierte Methode verwenden und Beim Zuordnen von Shellshortcuts nicht die verfolgungsbasierte Methode verwenden unter Benutzerkonfiguration · Administrative Vorlagen · Startmenü und Taskleiste.
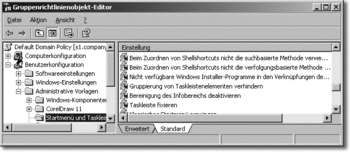
Hier klicken, um das Bild zu Vergrößern
Überprüfen Sie, ob an der Datei Default User\NTUSER.DAT noch Änderungen vorgenommen werden müssen, weil der Computername des Quellcomputers sich in der Registrierdatenbank verewigt hat. Stellen Sie zuerst sicher, dass diese Datei nicht die Attribute schreibgeschützt oder versteckt hat. Dann starten Sie regedit.exe und stellen die Maus auf den Zweig HKEY_USERS. Wählen Sie Datei · Struktur laden und laden Sie die Datei C:\Dokumente und Einstellungen\Default User\NTUSER.DAT bzw. die Datei NETLOGON\Default User\NTUSER.DAT. Sie werden nach einem Schlüsselnamen gefragt, unter dem die Struktur erscheinen soll. Geben Sie Test ein.
Nun stellen Sie die Maus auf HKEY_USERS\Test und durchsuchen den gesamten Zweig nach dem Namen des Quellcomputers. Suchen Sie in diesem Zweig nach Ausdrücken, die den Computernamen des Quellcomputers als Teil eines Verzeichnispfades enthalten (z.B. \\MUSTERPC\C$\Programme...) und ersetzen Sie derartige absolute Pfade durch relative Pfade (C:\Programme\...). Danach wählen Sie Datei · Struktur entfernen. Dadurch wird die Datei Ntuser.dat mit den vorgenommenen Änderungen zurückgespeichert.
7.13.4 Checkliste zum Erstellen des Musterarbeitsplatzes
 
Wenn Sie später mehrere RIPrep-Abbilder für verschiedene Typen von Arbeitsplätzen erstellen müssen, sollten Sie eine Checkliste erstellen, die alle vorbereitenden Schritte für die Installation und Konfiguration des Musterclients vor dem Start des Assistenten zur Vorbereitung der Remoteinstallation (RIPrep) auflistet. Nur so ist gewährleistet, dass Sie wichtige Dinge nicht vergessen, die verschiedenen Abbilder keine Fehler enthalten und der Benutzer später immer eine standardisierte Desktopoberfläche vorfindet. Das reduziert den Supportaufwand maßgeblich.
7.13.5 Mit dem »Assistenten zur Vorbereitung der Remoteinstallation« ein RIPrep-Abbild erstellen
 
Wenn Sie sicher sind, dass der Musterclient in einem fehlerfreien und musterhaften Zustand ist, so beenden Sie alle Anwendungen und starten den Assistenten zur Vorbereitung der Remoteinstallation über den Befehl \\RIS-Server\REMINST\Admin\i386\riprep.exe. Der Assistent stellt auf dem Quellcomputer einen Grundzustand her. Dabei werden sämtliche Informationen entfernt, die sich eindeutig auf die Clientinstallation beziehen, wie die eindeutige Sicherheitskennung (SID, Security Identifier) des Computers, der Computername und alle weiteren Registrierungseinstellungen, die sich eindeutig auf den Client-Quellcomputer beziehen.
Der Assistent fordert Sie dann zur Eingabe einiger Installationsinformationen auf. Diese umfassen den Namen des RIS-Servers und den Namen des Verzeichnisses auf dem RIS-Server, in dem das Abbild abgelegt wird, eine Beschreibung für das Abbild und einen dazugehörigen Hilfetext. Diese Beschreibung und den Hilfetext sieht später ein Mitarbeiter, wenn er den Clientinstallations-Assistenten startet und ein Installationsabbild auswählen muss. Danach versucht der Assistent, einige Dienste zu beenden. Eventuell wird angezeigt, dass bestimmte Dienste nicht beendet werden konnten und dass diese Dienste über die Computerverwaltung beendet werden sollen. In diesem Fall öffnen Sie Verwaltung · Dienste und stoppen die angezeigten Dienste. Listet der Assistent darüber hinaus noch Prozesse auf, die er nicht beenden konnte, und werden diese Prozesse unter Verwaltung · Dienste nicht angezeigt, so können Sie den Taskmanager starten und über die Registerkarte Prozesse versuchen, diese Prozesse zu beenden.
Der Assistent überprüft nun zuerst die Windows-Version und analysiert dann die Partitionen. Gibt es mehrere Partitionen, so erscheint folgender Hinweis: »Diese Version des Assistenten unterstützt keine mehrfachen Partitionen. Stellen Sie sicher, dass sich die Auslagerungsdatei (pagefile.sys), die Ruhezustandsdatei (hiberfil.sys) und alle anderen erforderlichen Dateien und installierten Programme auf der Systempartition befinden.«
Danach kopiert der Assistent die Partitionsinformationen, dann die Dateien und zuletzt die Registrierungsinformationen auf den RIS-Server. Wenn der RIPrep-Assistent während des Kopierens der Dateien auf den RIS-Server in einem Fenster Zugriff verweigert anzeigt, dass einzelne Dateien wegen einer Zugriffsverletzung nicht kopiert werden konnten, so notieren Sie diese Dateien. Das erstellte RIPrep-Abbild ist dateibasiert. Es ist deshalb möglich, fehlende Dateien nachträglich in das Abbild auf dem RIS-Server einzufügen. Sobald das Abbild der Systempartition des Clients auf den RIS-Server repliziert ist, wird das Installationsabbild automatisch in die Liste der verfügbaren Installationsoptionen für Betriebssysteme aufgenommen.
Bevor der Client dann heruntergefahren wird, werden alle Informationen, die den Client im Netzwerk eindeutig auswiesen, aus der Registrierdatenbank entfernt. Außerdem wird ein Verzeichnis C:\Sysprep mit dem Mini-Setup-Assistenten sysprep.exe und einer Steuerdatei sysprep.inf erzeugt. Deshalb durchläuft der Client beim nächsten Start den Mini-Setup-Assistenten und erhält dabei unter anderem eine neue Security-ID. Der Mini-Setup-Assistent wertet die Antwortdatei C:\SYSPREP\SYSPREP.INF aus. Zuletzt wird das nur für den ersten Neustart benötigte Verzeichnis C:\Sysprep wieder gelöscht. Eine Muster-Antwortdatei sysprep.inf, die Datei sysprep.exe und zwei Hilfedateien finden Sie in der Datei deploy.cab im Verzeichnis SUPPORT\TOOLS der Windows XP-CD und der Windows Server 2003-CD.
|
Der Mini-Setup-Assistent SYSPREP zusammen mit der Steuerdatei sysprep.inf kann auch für Festplattendupliziertools von Drittanbietern (Ghost, TrueImage) verwendet werden, um eindeutige SIDs zu vergeben. Näheres dazu finden Sie in den Hilfedateien deploy.chm und ref.chm.
|
Nachdem der Replikationsprozess für das Abbild abgeschlossen ist, wird der Quellcomputer heruntergefahren. Das verkürzte Installationsprogramm wird beim Neustart des Quellcomputers automatisch ausgeführt. Sie müssen den Installationsvorgang abschließen, wenn Sie diesen Clientcomputer zum Erstellen eines Installationsabbildes verwenden möchten. Wenn auf dem Quellcomputer ein Windows XP Professional mit einer Volumenlizenz-PID installiert ist, können Sie jedoch beliebig oft weitere Installationsabbilder erstellen. Bei Verwendung einer Retail-PID (OEM-Version von Windows XP) können Sie nur dreimal zusätzliche Installationsabbilder erstellen. Sie können jedoch vor dem Neustart z.B. ein Ghost-Abbild anlegen und dieses beliebig oft wieder einspielen.
7.13.6 Die Hardware zwischen Quell- und Zielcomputer muss nicht identisch sein
 
Die Hardware eines Remotestart-Clientcomputers muss nicht mit der Hardware des Quellcomputers identisch sein, der zum Erstellen des Installationsabbildes verwendet wird. Ein mit dem RIPrep-Abbild bespielter RIS-Client ermittelt mit Hilfe der Plug-&-Play-Funktion neue oder andere Hardware des RIS-Clients im Vergleich zum Quellcomputer und versucht, die passenden Treiber zu finden und zu installieren. Lediglich der HAL-Typ (HAL = Hardware Abstraction Layer) muss zwischen Quell- und Zielcomputer identisch sein. Für Spezialhardware können herstellerspezifische Treiber bereits vor der Erstellung des Abbilds in passende Unterverzeichnisse des Quellcomputers eingespielt werden, sodass beim Vorgang der Hardware-Erkennung auf dem Zielcomputer keine CDs mit Treibern eingelegt werden müssen. Da das RIPrep-Abbild dateibasiert ist, können später weitere Treiberdateien in das Abbild hinzukopiert werden. Diesbezüglich ist die RIS-Technologie oft flexibler als Abbildprogramme von Drittanbietern.
 7.13.7 Windows-XP-Product-ID und Lizenzierung
 
Wenn Sie mit der Hilfe des Assistenten zur Vorbereitung der Remoteinstallation (RIPrep) ein Installationsabbild für einen Clientcomputer erstellen, bei dessen Erstinstallation eine Verkaufsversion des Betriebssystems verwendet worden ist, müssen Sie die Antwortdatei (sif-Datei) für die unbeaufsichtigte RIS-Installation so ändern, dass darin die Product-ID (PID) enthalten ist. Mit PID wird die eindeutige Kennnummer für jede einzelne Kopie des Betriebssystems bezeichnet. Wenn die PID in der sif-Steuerdatei nicht angegeben ist, wird der Installationsvorgang angehalten und der Benutzer zur Eingabe der Produktkennung aufgefordert, während das Abbild des Assistenten zur Vorbereitung der Remoteinstallation installiert wird. Wenn die Benutzer nicht zur Eingabe der PID aufgefordert werden sollen, fügen Sie die Produktkennung in der mit dem Installationsabbild verknüpften sif-Datei zum Bereich [UserData] durch folgende Zeile hinzu:
ProductKey = »xxxxx-xxxxx-xxxxx-xxxxx-xxxxx«
7.13.8 Datenträgereigenschaften auf dem Quellclientcomputer und den Zielcomputern
 
Die Speicherkapazität der Festplatte des Zielcomputers muss mindestens der Festplattenkapazität des Quellcomputers entsprechen. Das RIPrep-Installationsabbild übernimmt – soweit dieses technisch möglich ist – die Eigenschaften des Volumes und der Partition des Quellcomputerdatenträgers.
Das für RIS empfohlene Dateisystem ist aus folgendem Grund NTFS. Wenn Sie ein Installationsabbild von einem Quellcomputer mit einem 2-GB-FAT-Volume erstellen und dann das Abbild auf einem Clientcomputer mit einem 4-GB-Laufwerk installieren, wird das Laufwerk bei dieser Installation als 4-GB-Volume unter Verwendung von FAT32 formatiert. Die Änderung des Dateisystemtyps auf dem Zielcomputer wird durch die Beschränkungen des FAT-Dateisystems auf maximal 2 GB hervorgerufen. Die Anpassung der Volume-Größe auf dem Zielcomputer durch eine automatische Konvertierung des Dateisystems FAT in ein anderes Dateisystem ist jedoch nicht möglich, wenn das Zielvolume größer als 32 GB ist. Für Zielvolumes von mehr als 32 GB muss bereits der Quellcomputer das NTFS-Dateisystem verwenden. Das NTFS-Dateisystem empfiehlt sich jedoch auch aus sicherheitstechnischen Gründen.
Standardmäßig wird die gesamte Datenträgerkapazität auf dem Zielcomputer formatiert und als ein einziges Volume bereitgestellt. Dieses kann jedoch unterbunden werden, indem in der Steuerdatei riprep.sif der Parameter UseWholeDisk auf NO geändert wird. Die Steuerdatei riprep.sif finden Sie im Ordner \\RIS-Servername\REMINST\Setup\<Sprache>\Images\ <Abbildname>\I386\Templates. Wenn ein RIS-Client dieses Abbild installiert, wird der Datenträger formatiert, um der Kapazität des Quellcomputers zu entsprechen, und der verbleibende Teil des Zieldatenträgers bleibt unformatiert.
|