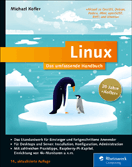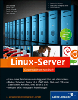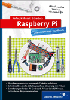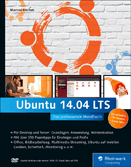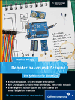26.4 Prozesse finden und beeinflussen
Im Folgenden wollen wir einige Tools vorstellen, mit denen Sie sich einen Überblick über alle verfügbaren Prozesse verschaffen, bestimmte Prozesse heraussuchen und »bearbeiten«, ihnen also Signale schicken können.
26.4.1 top und htop

Ein Standardprogramm zum Anzeigen der Prozesse für die Kommandozeile ist top. Es gibt die Prozessliste periodisch auf dem Bildschirm aus und sortiert diese Ausgabe nach einigen vorgegebenen Kriterien – beispielsweise nach der CPU-Nutzung oder dem Speicherverbrauch der einzelnen Prozesse.
Nachdem man top gestartet hat, zeigt sich ein Header mit anschließender Prozesstabelle (siehe Abbildung top-bild). Dieser mehrzeilige Header enthält die Laufzeit des Systems (uptime) und die aktuelle Uhrzeit, die Anzahl der aktuell angemeldeten Benutzer (x users) und die durchschnittliche Anzahl der Prozesse in den letzten 1, 5 und 15 Minuten, die auf ihre Abarbeitung durch die CPU warten (load average).
Die zweite Zeile des Headers gibt die Anzahl der Prozesse und deren Status an, also wie viele dieser Prozesse gerade »schlafen«, von der CPU verarbeitet werden, Zombie-Prozesse sind oder gestoppt wurden.
Die dritte Zeile gibt Aufschluss über die Verteilung der Rechenzeit an den Userspace (user), den Kernelspace (system) und an die verwendete Priorität (nice). Die idle-Angabe zeigt an, zu wie viel Prozent der Zeit der Prozessor nicht ausgelastet ist.
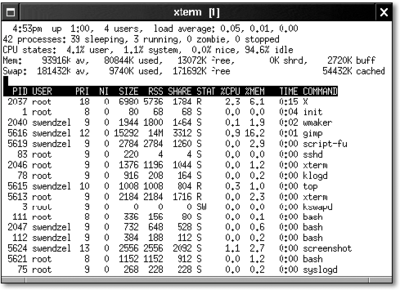
Abbildung 26.1 top
Speicherauslastung
Die Zeilen vier und fünf beschreiben den physischen Hauptspeicher und den Swap-Speicher. Der Wert vor av gibt den maximal verfügbaren Speicher an, used den davon momentan benutzten Teil und free den unbenutzten Anteil.
Die Prozesstabelle ist ähnlich wie bei ps aufgebaut und besteht im Wesentlichen aus den gleichen Spalten (siehe Abbildung 26.1).
[+]Rufen Sie top mit dem Parameter -i auf, um nur die aktuell laufenden Prozesse anzuzeigen.
htop
Es gibt noch eine Weiterentwicklung von top namens htop. Das Tool htop muss auf gängigen Distributionen von Hand nachinstalliert werden, bietet dafür aber ein paar zusätzliche Features (etwa vertikales und horizontales Scrollen sowie Maus-Unterstützung).
Ordnung im Chaos
Die Sortierungsfunktion von top wird über die Steuertasten aufgerufen. Eine Liste dieser Steuertasten erhalten Sie, indem Sie H für »help« drücken; die wichtigsten finden Sie auch in Tabelle 26.1:
| Taste | Funktionalität |
|
N |
aufsteigende Sortierung nach Prozess-ID |
|
A |
aufsteigende Sortierung nach dem Alter |
|
P |
absteigende Sortierung nach CPU-Nutzung |
|
M |
absteigende Sortierung nach Speichernutzung |
|
T |
absteigende Sortierung nach bisheriger Beanspruchung von CPU-Zeit |
26.4.2 ps und pstree

Anders als top bieten die Tools ps und pstree keine interaktive Oberfläche, sondern geben die aktuellen Prozesse in ihrer jeweils eigenen Form auf der Kommandozeile aus. Die Programme eignen sich somit zur Weiterverarbeitung in Skripten oder Ähnlichem.
Das Kommando pstree (process tree) gibt dabei den Prozessbaum aus. Dies ist eine sehr sinnvolle Funktion, um sich einen Überblick über das Verhalten einiger Programme und ihrer Kindprozesse zu verschaffen. Darüber hinaus eignet sich das Kommando hervorragend, um sich die Linux-Prozesse und ihre Hierarchie vor Augen zu führen.
Was ist ein hierarchischer Prozessbaum? Die Hierarchie der Prozesse kennen Sie bereits. pstree visualisiert im Prinzip deren Ordnung in einem ASCII-Baum – jeder Zweig des Baumes stammt von einem Elternprozess ab.
Listing 26.18 pstree ohne Argumente
$ pstree
init-+-5*[agetty]
|-atd
|-bash-startx-xinit-+-X
| `-wmaker-+-xterm-bash-vi
| `-xterm-bash-pstree
|-bdflush
|-cardmgr
|-crond
|-gpm
|-httpd-5*[httpd]
|-inetd
|-keventd
|-klogd
|-kreclaimd
|-kswapd
|-kupdated
|-lpd
|-mdrecoveryd
|-rpc.portmap
|-sshd
`-syslogd
Ein interessantes Feature, das Sie im obigen Listing sehen, ist die Gruppierung der Kindprozesse zu ihrem Elternprozess. In der Form Parent---Anzahl*[Child] wird dabei angegeben, dass Child der Name des Kindprozesses ist und Anzahl die Anzahl der parallel laufenden Kindprozesse angibt. Der Webserver (httpd) hat in der obigen Ausgabe beispielsweise fünf Kindprozesse, und der init-Prozess hat fünfmal agetty gestartet.
Eine ausführlichere Ausgabe erhalten Sie mit dem Parameter -a. Dieser bewirkt, dass die beim Programmstart eines jeden Prozesses übergebenen Parameter mit angezeigt werden.
Listing 26.19 pstree mit Detail
$ pstree -a
init)
|-agetty) 38400 tty2 linux
|-agetty) 38400 tty3 linux
|-agetty) 38400 tty4 linux
|-agetty) 38400 tty5 linux
|-agetty) 38400 tty6 linux
|-atd) -b 15 -l 1
...{}
Sofern Sie ein Terminal mit Fettschriftunterstützung verwenden, kann der Parameter -h (highlight) verwendet werden. Dieser zeigt den pstree-Prozess inklusive aller seiner Elternprozesse in Fettschrift an. Dies ist eine gute Möglichkeit, sich die Hierarchie der Prozesse nochmals zu veranschaulichen.
Weitere wichtige Parameter sind -p für eine Ausgabe der Prozess-IDs aller Prozesse und -u für die Angabe des jeweiligen Benutzers eines Prozesses.
Listing 26.20 pstree-Parameterkombination
$ pstree -apu
init,1)
|-agetty,112) 38400 tty2 linux
|-agetty,113) 38400 tty3 linux
|-agetty,114) 38400 tty4 linux
|-agetty,115) 38400 tty5 linux
|-agetty,116) 38400 tty6 linux
|-atd,92) -b 15 -l 1
|-bash,111,swendzel)
| `-startx,131) /usr/X11R6/bin/startx
| `-xinit,140) /home/swendzel/.xinitrc --
| |-X,141,root) :0
| `-wmaker,144)
| |-xterm,161,root) -sb -bg black...{}
| | `-bash,162,swendzel)
| | `-vi,213) kap06.tex
| `-xterm,192,root) -sb -bg black...{}
| `-bash,193,swendzel)
| `-pstree,214) -apu
|-(bdflush,5)
|-cardmgr,53)
|-crond,89) -l10
|-gpm,109) -m /dev/mouse -t ps2
|-httpd,107)
| |-httpd,117)
| |-httpd,118)
| |-httpd,119)
| |-httpd,120)
| `-httpd,121)
|-inetd,80)
...
Prozessauflistung mit Details via ps
Kommen wir nun zu einem der wichtigsten Programme des Unix-Systems – dem ps-Kommando. Das Kommando gibt Ihnen eine Übersicht über Ihre eigenen oder auch alle laufenden Prozesse des Systems. Dabei werden diverse Prozessattribute auf Wunsch mit ausgegeben.

Die Besonderheit an der Linux-Version von ps besteht darin, dass das Kommando hier sowohl die Features der SVR4- als auch der BSD-Version von ps unterstützt. Hinzu kommen einige GNU-Features. Oftmals führen daher mehrere Parameter zum selben Resultat.
Bei einem parameterlosen Aufruf des Programms erscheint eine Liste aller Prozesse, die in Ihrer aktuellen Shell laufen:
Listing 26.21 Das Kommando ps
$ ps
PID TTY TIME CMD
241 pts/2 00:00:00 bash
243 pts/2 00:00:00 ps
Wie Sie sehen, erfolgt die Ausgabe in Form einer Tabelle. Die Spalte »PID« enthält die Prozess-ID, und die »TTY«-Spalte gibt das Terminal an, auf dem der Prozess läuft. »TIME« gibt die bereits für den Prozess aufgebrauchte CPU-Zeit an. Die letzte Spalte, »CMD«, repräsentiert das eigentliche Kommando, also den Befehl, so wie er irgendwann einmal eingegeben wurde.
Befassen wir uns nun mit den Parametern. Die Parameter -A und -e geben alle momentan laufenden Prozesse aus. Der Parameter -a zaubert eine Ausgabe aller Prozesse des Terminals hervor.
Sofern Sie sehr detaillierte Informationen zur Prozessliste benötigen, nutzen Sie den Parameter -f. Mit -l wird das »long format« benutzt, das heißt, User-IDs werden in Benutzernamen aufgelöst und die Aufrufparameter der Prozesse werden gezeigt.
Sehr interessant sind im Übrigen einige BSD-Parameter wie u oder f. Der erste bewirkt die benutzerspezifische Ausgabe, gibt also Ihre eigenen Prozesse aus, der letzte gibt den Prozessstatus [Fn. Der Status wird in Form eines Großbuchstabens repräsentiert. »S« steht beispielsweise für »Sleep«, »R« steht für »Running«. Das Thema Prozessstatus wurde bereits zu Beginn dieses Kapitels besprochen.] in der Spalte »STAT« an und erstellt außerdem – ähnlich wie pstree, jedoch nicht so hübsch – einen Prozessbaum.
Für Individualisten gibt es noch den Parameter -o. Dieser liefert eine selbst konfigurierbare Ausgabe. Dabei kann die Ausgabe in der Form »SpalteA SpalteB SpalteC« festgelegt werden.
| Schlüsselwort | Beschreibung |
|
pcpu |
CPU-Nutzung |
|
group |
Gruppenzugehörigkeit |
|
ppid |
Elternprozess-ID |
|
user |
Eigentümer |
|
args |
Parameter beim Programmaufruf |
|
comm |
Name des Prozesses |
|
nice |
Nice-Priorität |
|
pid |
Prozess-ID |
|
pgid |
Prozessgruppen-ID |
|
time |
verbrauchte Rechenzeit |
|
tty |
benutztes Terminal |
|
ruser |
relativer Benutzer |
|
rgroup |
relative Gruppe |
[zB]Probieren wir ein Beispiel aus. Unser Ziel ist es, alle Prozesse auszugeben, die momentan in der Prozessliste aufzufinden sind. Dabei sollen jedoch nur der Benutzername, die Prozess-ID, das Kommando selbst und das Terminal des Prozesses ausgegeben werden.
Listing 26.22 Individueller ps-Aufruf
$ ps -eo "user pid comm tty"
USER PID COMMAND TT
root 1 init ?
root 2 keventd ?
root 3 kswapd ?
root 4 kreclaimd ?
root 5 bdflush ?
root 6 kupdated ?
root 8 mdrecoveryd ?
root 53 cardmgr ?
bin 69 rpc.portmap ?
root 75 syslogd ?
root 78 klogd ?
root 80 inetd ?
root 83 sshd ?
root 87 lpd ?
root 89 crond ?
daemon 92 atd ?
...
...
root 240 xterm tty1
swendzel 241 bash pts/2
swendzel 351 kdeinit ?
swendzel 352 vi pts/1
swendzel 355 ps pts/2
26.4.3 pgrep, pidof und pkill
Ein anderes Problem stellt sich, wenn man nur bestimmte Prozesse suchen oder diesen ein Signal schicken will. Für diese Fälle gibt es die Tools pgrep und pidof sowie pkill und killall.
pgrep und pidof
Das Tool pgrep gibt die PIDs aller gefundenen Prozesse aus. Möchte man also zum Beispiel nach allen Prozessen suchen, die ssh im Namen tragen, so ist nur der entsprechende String als Parameter zu übergeben: [Fn. Das Gleiche funktioniert auch mit dem Programm pidof.]
Listing 26.23 Alle ssh-Prozesse suchen
$ pgrep ssh
2641
4277
Um die Namen der gefundenen Prozesse zu kontrollieren – also um zu sehen, ob diese auch wirklich ssh enthalten --, kommen uns die Kenntnisse des ps-Programms zugute:
Listing 26.24 Kontrolle
$ ps -eo "comm pid" | grep ssh
sshd 2641
ssh-agent 4277
In diesem einfachen Beispiel hätten wir allerdings auch pgrep mit der Option -l aufrufen können, was die Ausgabe des ausgeführten Kommandos zusätzlich zur PID bewirkt. Weitere interessante Argumente sind:
- -f
Bringt pgrep dazu, das Muster nicht nur auf das ausgeführte Kommando, sondern auf die gesamte Kommandozeile inklusive aller Argumente anzuwenden. - -u euid
Sucht die effektive Benutzer-ID »euid«. - -U uid
Sucht die reale Benutzer-ID »uid«. - -g pgrp
Sucht alle Prozesse der Prozessgruppe mit der ID »pgrp«. - -G gid
Sucht alle Prozesse mit der realen Gruppen-ID »gid«. - -v
Invertiert die Suche.
pkill
Möchte man den gefundenen Prozessen nun ein Signal senden, so bietet sich das Programm pkill an, das im Prinzip dieselben Argumente wie pgrep verwendet. Das Einzige, was neu hinzukommt, ist ein Signal, das ähnlich wie bei kill angegeben wird:
Listing 26.25 pkill anwenden
$ pkill -HUP top
$ pkill –9 -u jploetner
Im ersten Beispiel wird allen Instanzen von top sowie allen Programmen mit »top« im Namen das SIGHUP-Signal geschickt, und im zweiten Fall werden alle Prozesse des Benutzers jploetner abgebrochen. Offensichtlich ist also ein pkill -SIG Prozess nichts anderes als ein kill -SIG `pgrep Prozess`.
killall
Das Tool killall bietet ebenfalls diverse Möglichkeiten, einen Prozess über seinen Namen zu beenden. Mit killall -r können beispielsweise Prozessnamen durch einen regulären Ausdruck gefiltert werden. Mit -w wird den Prozessen hingegen eine Sekunde Zeit gelassen, um sich zu beenden, was unter Umständen einen saubereren Abschluss ermöglicht.
Ihre Meinung
Wie hat Ihnen das Openbook gefallen? Wir freuen uns immer über Ihre Rückmeldung. Schreiben Sie uns gerne Ihr Feedback als E-Mail an kommunikation@rheinwerk-verlag.de.



 Ihre Meinung
Ihre Meinung