18.2 Kunena-Forum integrieren 

| Erweiterung | Kunena |
|---|---|
| JED-Kategorie | Communication • Forum |
| Download | http://www.kunena.org/download |
| Zweck | umfangreiche Forumserweiterung mit Forenkategorien, erweiterter Benutzerverwaltung, Rangabzeichen und Moderationsfunktionen |
Wer heutzutage ein Forum aufbaut, steht vor der Wahl, auf bewährte Komplettlösungen wie phpBB zu setzen oder ein Content-Management-System wie Joomla! als Basis zu verwenden, um die Forumsfunktionalität über Erweiterungen zu ergänzen. Die Entscheidung hängt von der Erweiterbarkeit der Lösung ab. Reine Forumssoftware konzentriert sich auf den interaktiven Kern der Nachrichtenverwaltung, sodass man Abstriche bei der Erweiterung um forumsfremde Funktionalitäten machen muss. Bei einem CMS steht zwar die Inhalteverwaltung im Mittelpunkt, in der Regel sind diese Systeme aber von der grundsätzlichen Architektur besser für Erweiterungsvariationen geplant. Joomla! ist dafür ein Beispiel, und in der Kombination mit der beliebten Komponente Kunena ist das Forum auf der einen Seite zwar nicht so kleinteilig zu konfigurieren wie z. B. phpBB. Auf der anderen Seite wird aber gerade das zum Vorteil, um in einigen Minuten ein robustes Forum mit allen Standardfeatures auf die Beine zu stellen.
Das ist der Grund für Kunenas Popularität. Gleich nach der Installation und Verlinkung der Kunena-Startseite zu einem Menüeintrag steht das komplette Forum mit Beispielkategorien zum Einsatz (siehe Abbildung 18.5). Tatsächlich genügt die Out-of-the-box-Konfiguration bereits den meisten Ansprüchen. Nach der Installation beginnen Sie optional mit dem Finetuning, konfigurieren Benutzeraspekte (Moderatorenrechte, Datei-Upload, Rangsystem) oder passen das Design so an, dass es sich optimal in Ihr Website-Look-and-Feel einschmiegt.
Abbildung 18.5 Schon unmittelbar nach Installation und Verlinkung im Menü lässt sich das Kunena-Forum im Frontend nutzen.
18.2.1 Foren einrichten 

Diskussionsforen heißen im Kunena-Jargon Kategorien, sie sind aber nur entfernt mit den Inhaltskategorien aus dem Menü Inhalt zu vergleichen. Der Grund für diese eigenartige Benennung liegt in der Infrastruktur von Joomla! für die Entwicklung von Erweiterungen. Kategorien zählen zu den Standardfeatures, die besonders einfach zu implementieren sind und programmintern bereits Funktionalitäten mitbringen, die sich auch für andere Objekte wie Foren eignen.
Daher gibt es eine kleine Besonderheit bei Kunena-Kategorien/-Foren: Die oberste Kategorieebene (in früheren Versionen sinnvoll Sektionen betitelt) dient ausschließlich zum Gruppieren der Foren. Erst ab der zweiten Kategorieebene dienen Kategorien als echte schwarze Bretter. Ab hier darf beliebig tief verschachtelt werden, was aber schnell unübersichtlich wird. Sie sollten mit maximal zwei Forenebenen arbeiten (also insgesamt drei Kategorieebenen), da die zweite Forenebene noch über die Kunena-Startseite verlinkt ist und Besucher diese Seite so für den Gesamtüberblick über alle Foren nutzen können.
Das Reiseforum verfügt über eine übergeordnete Forumsgruppe Forum des Reiseforums und drei Unterkategorien/Foren: Urlaubsziele, Tipps & Tricks und Plauderecke; das Anlegen dieser Kategorien ist simpel:
-
Wechseln Sie über das Menü Komponenten • Kunena Forum in die Kategorieverwaltung, und klicken Sie auf Neue Kategorie.
-
Im ersten Reiter Kategoriename und Beschreibung steuern Sie, wie sich das Forum im Frontend präsentiert (siehe Abbildung 18.6):
-
Elternteil: Das ist die übergeordnete Kategorie. Wählen Sie hier Oberste Kategorie, erzeugen Sie kein Forum, sondern eine organisatorische Forumsgruppe. Bevor Sie also die eigentlichen Foren einstellen, benötigen Sie zuerst die Forumsgruppe, damit diese später in der Dropdown-Liste Elternteil zur Auswahl erscheint.
-
Name: Titel der Forumsgruppe oder des Forums. Für die oberste Ebene lautet der Name im Reiseforum »Forum des Reiseforums«.
-
Alias: Wie bei anderen Inhaltselementen dient das Alias als Joomla!-interne Bezeichnung und URL-Bestandteil und wird beim Speichern automatisch aus dem Namen erzeugt (Leerzeichenersetzung durch Bindestriche etc.). Sie können hier aber auch eine eigene Bezeichnung vergeben.
-
Veröffentlicht: Die Dropdown-Liste steht standardmäßig auf Unveröffentlicht, damit Sie die Kategorien erst mal in Ruhe anlegen, bevor Sie sie später über die Status-Spalte in der Kategorieliste scharf schalten.
-
Beschreibung: Dieser Text erscheint im Frontend direkt unter dem Titel und sollte eine kurze Information über Inhalt und Zweck des Forums bereitstellen.
Abbildung 18.6 Legen Sie Ihre Kategoriestruktur hierarchisch von oben nach unten an, zuerst die »obersten Ebenen«, gefolgt von den eigentlichen Diskussionsforen.
-
Kategorie-Kopfzeile: Die Kopfzeile erscheint in der Detailansicht einer Kategorie über der Liste der Unterkategorien oder Foren. Eine Einleitung, der Beschreibung nicht unähnlich, ist aber erst sichtbar, wenn sich der Benutzer eine Ebene weiterklickt.
-
Kategorie CSS Klassensuffix: Hier geben Sie CSS-Klassen an, um das Aussehen individueller Kategorien zu beeinflussen, ein Spezialfall.
-
-
Der Reiter Kategoriezulassung steuert, wer Zugriff auf diese Kategorie hat (siehe Abbildung 18.7). Dabei gibt es zwei Arten der Zugriffssteuerung, die Sie über die Dropdown-Liste Zugangs Kontrolltyp auswählen:
-
Zugangsebene
Die ist die einfache Konfiguration auf Basis der Joomla!-Zugriffsebene, z. B. Öffentlich für eine frei zugängliche Forumsgruppe oder Registriert, damit sie nur für angemeldete Benutzer erscheint. Konfigurieren Sie gerade ein Forum, also nicht die übergeordnete Forumsgruppe, erscheinen weitere Optionen, über die Sie die Benutzergruppen festlegen, die neue Themen (neue Nachrichten) erstellen bzw. auf vorhandene Themen antworten dürfen.Abbildung 18.7 Der »Zugangs Kontrolltyp« über die »Zugriffsebene« ist die einfache und meist ausreichende Zugangskontrolle, die Sie pro Forum konfigurieren.
Kunenas Voreinstellung macht Sinn: Forumsgruppen sind öffentlich zugänglich und können auch von anonymen Websitebesuchern eingesehen werden. Um sich aber aktiv an den Diskussionen zu beteiligen, ist eine Anmeldung erforderlich. Deshalb stehen die Optionen Benutzergruppen, welche Themen eröffnen dürfen und Benutzergruppen, die antworten dürfen jeweils auf Manager, Registriert und natürlich Super Benutzer. Sie erinnern sich an Kapitel 11, »Benutzerverwaltung einrichten«: Alle tiefer verschachtelten Benutzergruppen erben die Rechte ihrer Elterngruppen. Die Gruppen Autor, Editor und Publisher haben demzufolge mindestens die Rechte der Gruppe Registriert und dürfen somit am Forumsleben teilhaben.
-
Benutzergruppen
Bei der Benutzergruppen-Einstellung vergeben Sie das Zugriffsrecht nicht gesamtheitlich für eine Joomla!-Zugriffsebene, sondern picken sich aus Auswahllisten eine Benutzergruppe für die jeweilige Berechtigung heraus. Die Felder […] Gruppe enthält Untergruppen vererben dabei das Zugriffsrecht an die tiefer verschachtelten Benutzergruppen. Wählen Sie hier Nein, hat ausschließlich die markierte Gruppe Zugriff.Benötigen Sie eine weitere Benutzergruppe, die vielleicht an einer völlig anderen Stelle im Benutzergruppenbaum sitzt, verwenden Sie die Formularfelder der Sekundären Benutzergruppe. Somit kann sich z. B. ein Forumsmoderator im Manager-Zweig befinden, während die Primäre Benutzergruppe die normalen registrierten Benutzer beinhaltet.
-
-
Der Reiter Kategorieeinstellungen erscheint nur ab der zweiten Kategorieebene, den Diskussionsforen:
-
Geschlossen: Abseits der Kategoriezulassung ist dies eine schnelle Möglichkeit, das Forum zu sperren. Wählen Sie hier Ja, dürfen nur Moderatoren und Admins Themen anlegen oder beantworten.
-
Beiträge kontrollieren: Für streng reglementierte Foren bietet sich diese Option an. Neue Themen regulärer Benutzer müssen dabei stets von einem Forumsmoderator freigeschaltet werden, bevor sie in der Themenliste sichtbar sind (siehe Abbildung 18.8).
Abbildung 18.8 Ist die Option »Beiträge kontrollieren« aktiviert, müssen neue Themen erst von Moderatoren oder Super Benutzer freigeschaltet werden.
-
Anonyme Beiträge erlauben: Steht diese Option auf Ja, dürfen registrierte Benutzer beim Verfassen eines Themas ein Häkchen setzen, das sämtliche Benutzerinformationen entfernt und den Autor als Anonym oder einen beliebigen anderen vom Benutzer eingebbaren Namen darstellt. Damit öffnen Sie natürlich dubiosen Themendiskussionen Tür und Tor, diese Art von anonymem Forum ist daher eher ungewöhnlich.
-
Standardmässig Antworten schreiben als: Wählen Sie hier die Option Anonymer Benutzer, ist das Häkchen für die anonyme Erzeugung von Themen bereits bei Aufruf des Themenformulars gesetzt; eine sinnvolle Einstellung, wenn sich ein Forum auf anonyme Beiträge konzentriert. Für normale Foren belassen Sie die Einstellung auf Registrierte Benutzer.
-
Umfragen erlauben: Ist diese Option aktiviert, erscheint in der Werkzeugleiste des Themeneditors ein zusätzlicher Button zum Hinzufügen eines einfachen Umfragemechanismus.
-
-
Der Reiter Moderationseinstellungen für diese Kategorie erscheint ebenfalls nur bei Diskussionsforen und listet die diesem Forum gewiesenen Moderatoren. Die Zuweisung ist nicht an dieser Stelle, sondern über die Benutzerverwaltung möglich.
-
Speichern & Schliessen Sie die Kategoriekonfiguration, und prüfen Sie das neue Forum oder die Forumsgruppe in der Übersicht der Kategorieverwaltung. Anhand der Spalten Zugang, Geschlossen, Kontrolle, Umfragen und Anonym erkennen und ändern Sie auf einen Blick alle wichtigen Einstellungen pro Forum (siehe Abbildung 18.9).
Abbildung 18.9 Kunenas Kategorieverwaltung bietet die aus allen Managerübersichten bekannten Bedienelemente zur Organisation von Foren, z. B. Neuanlegen, Bearbeiten, Löschen sowie Such- und Filterwerkzeuge.
18.2.2 Forum im Frontend darstellen 

Nach dem Anlegen der Kategorien ist Ihr Forum fast einsatzbereit, Ihre Website benötigt lediglich noch (mindestens) einen Menüeintrag, über den die Benutzer das Forum erreichen.
Kunena-Starseite verlinken
-
Legen Sie über Menüs • Main Menu • Neuer Menüeintrag eine neue Webseite an.
-
Menütitel: »Forum«
-
Menüeintragstyp: Kunena Forum • Startseite
-
Menüeintrag wählen: Die Dropdown-Liste enthält die Einträge aller Menüs Ihrer Joomla!-Installation, relevant sind allerdings nur die Punkte unter kunenamenu. Das ist ein vollständiges Joomla!-Menü, das die Forumssoftware während der Installation anlegte, um Links auf die verschiedenen Seiten und Funktionen bereitzustellen: Forenübersicht, Aktuelle Themen, Profil bearbeiten etc. All diese Punkte sind übrigens auch separat als Menüeintragstypen der Kategorie Kunena Forum verfügbar. Für die Startseite wählen Sie hier Index.
-
-
Über den Reiter Grundeinstellungen schränken Sie die Anzeige bestimmter Kategorien auf der Startseite ein. Löschen Sie dazu das Element Alle Kategorien (das kleine ×), klicken Sie mit der Maus in das Formularfeld, und wählen Sie die anzuzeigenden Kategorien.
Auf diese Weise erzeugen Sie mehrere Startseiten mit unterschiedlichen Kategorien; im Frontend wirkt das dann so, als betreiben Sie mehrere parallele Foren. So zumindest die Theorie, in der vorliegenden Version (3.0.8) wird das Feld ignoriert. Das Szenario, nur ausgewählte Kategorien anzuzeigen, lässt sich trotzdem über Menüeinträge der Typen Kunena Forum • Kategorieliste bzw. Kategorie anzeigen nachstellen – siehe Menüeintragstypenliste unten.
-
Speichern & Schliessen Sie die Webseitenkonfiguration, und wechseln Sie ins Frontend. Über den neuen Menüeintrag Forum gelangen Sie nun zur Startseite Ihres Forums, die alle Kategorien und Unterkategorien, also Forumsgruppen und Foren, listet.
Damit ist Ihr Forum startbereit. Klicken Sie sich ein bisschen durch die verschiedenen Übersichtsseiten, und erzeugen Sie Testthemen, um das System näher kennenzulernen. Empfehlenswert ist auch ein Besuch über Testbenutzer mit anderen Benutzerrechten (z. B. Registriert); das geht am bequemsten, wenn Sie mit mehreren Webbrowsern arbeiten.
Hinweis: Alle weiteren Konfigurationsschritte auf den folgenden Seiten sind optional. Ihr Kunena-Forum ist ab jetzt schon vollständig einsatzbereit.
Abbildung 18.10 Beispiel einer Kunena-Startseite mit einer übergeordneten Kategorie »Forum des Reiseforums« und drei Unterkategorien, den eigentlichen Diskussionsforen
Weitere Menüeintragstypen von Kunena
Die übrigen Menüeintragstypen, die Sie im Bereich Kunena Forum sehen, entsprechen größtenteils den verschiedenen Übersichts- und Detailseiten, die die Besucher über Klickpfade von der Kunena-Startseite erreichen. Es sind aber auch Spezialseiten dabei, z. B. zur Ansicht oder Bearbeitung des Benutzerprofils oder zur Einsicht von Statistiken. An dieser Stelle noch mal der Tipp, die Live-Demo auf http://community.joomla-handbuch.com zu besuchen. Dort sehen Sie alle Webseiten der vorgestellten Menüeintragstypen im Einsatz.
-
Aktuelle Beiträge, Aktuelle Themen
Stellt eine Liste von Themen oder Beiträgen anhand eines unter Auswahl festgelegten Kriteriums dar. Für aktuelle Beiträge sind das Texte, die vom gerade angemeldeten Benutzer erstellt wurden, z. B. die aktuellsten dieser Beiträge oder die noch nicht genehmigten, falls die Themenerzeugung von Moderatoren geprüft wird. Aktuelle Themen bezieht sich auf den Wurzelbeitrag eines Themas. Entscheiden Sie sich hier z. B. für die neuesten Themen oder unbeantwortete Fragen, falls es sich um ein Problemlösungsforum handelt.Tipp: Erzeugen Sie Spezialseiten für die Moderatoren Ihres Forums, die Nicht genehmigte Themen und Nicht genehmigte Beiträge listen. So haben die Moderatoren eine zentrale Anlaufstelle für eine schnelle Freischaltung der Benutzertexte. (Hinweis: Stellen Sie das Feld Benutzer ID auf »0«, damit diese Seiten alle freizuschaltenden Beiträge zeigen.) Damit nur Moderatoren diese Menüeinträge zu Gesicht bekommen, erzeugen Sie eine neue Benutzergruppe und Zugriffsebene Moderator, denen Sie sowohl die betreffenden Benutzer als auch die beiden neuen Menüpunkte zuweisen. Mehr zum Thema Moderation lesen Sie in Abschnitt 18.2.3, »Benutzer konfigurieren«.
-
Allgemeine Statistik
Ausführliche Seite mit interessanten Zahlen zu Mitgliedern, den beliebtesten Themen, Umfrageergebnissen u. v. m. -
Benutzer bearbeiten (siehe Abbildung 18.11)
Führt den angemeldeten Benutzer zu einer Formularseite, auf der er sowohl Joomla!-globale als auch Kunena-spezifische Profileinstellungen vornimmt, z. B. Links zu anderen Social-Network-Profilen, Geburtstag, die Standardsignatur, die unter seinen Nachrichten erscheint, das Avatar-Profilbild und Optionen zur Forumsbedienung (Themensortierung, E-Mail-Adressenanzeige und Online-Status). Dies ist das Gegenstück zur Seite des Typs Profil, die die Benutzerdaten nicht zur Bearbeitung, sondern zur Begutachtung darstellt.Abbildung 18.11 Über den Menüeintragstyp »Profil bearbeiten« nehmen Benutzer sowohl Joomla!- als auch Kunena-spezifische Einstellungen zu ihrem Benutzerprofil vor.
-
Benutzerliste
Übersichtliche Tabelle aller registrierten Benutzer mit Online-Status, Avatar-Profilbild, Anzahl der Beiträge und Eintritts- und Aktivitätsdatum. Durch Klick auf die Spaltenüberschriften ist die Liste sortier- und über ein Texteingabefeld durchsuchbar. -
Definierter Inhalt
Stellt im Frontend in dieser Menüeintragskonfiguration enthaltene Textinhalte im Kunena-Forumscontainer dar. Das ist brauchbar für statische Inhaltsseiten, ohne den Umweg über Joomla!-Beiträge gehen zu müssen. -
Kategorie anzeigen
Listet alle einer Kategorie zugeordneten Themen oder alle in einer Forumsgruppe verschachtelten Kategorien, je nachdem, welche Kategorie/Oberkategorie Sie im Feld Kategorie ID definieren. -
Kategorieliste
Listet niemals Themen, sondern ausschließlich Kategorien. Eignet sich also für Übersichtsseiten stark verschachtelter Forumsstrukturen. -
Meine Themen
Weitere benutzerbezogene Themenlisten, z. B. selbst erzeugte Themen (Gestartet von mir) oder Themen, an denen sich der Benutzer im Verlauf der Diskussion beteiligte (Geschrieben von mir). Auch interessant: Abonnierte und favorisierte Themen, Erinnerungslisten, um ausgewählte Diskussionen über einen längeren Zeitraum zu verfolgen.
Hintergrund: Themenabonnements und Favoriten
Um den Diskussionsverlauf eines Themas zeitnah mitzubekommen, bietet Kunena angemeldeten Benutzern zwei Mechanismen, die über und unter der Nachrichtenliste des Themas per Button Abonnieren bzw. Favorisieren erreichbar sind.
Abbildung 18.12 Je nach Abonnement- bzw. Favoritenstatus wechseln die Beschriftungen der Schaltflächen über den Themennachrichten.
Das Abonnement zeichnet aus, dass der Abonnent stets eine E-Mail erhält, sobald etwas in der Themendiskussion passiert, siehe Abbildung 18.13 (praktisch: inklusive direkt anklickbarem Link zum Forumsbeitrag). Als Autor eines Themas ist man automatisch Abonnement, aber auch, wenn man auf ein Thema antwortete. Erfolgte noch keine Interaktion mit einem Thema, klickt der Benutzer auf den Button Abonnieren, um ab sofort E-Mail-Benachrichtigungen zu erhalten; er wird damit zum sogenannten Lurker. Die Kündigung solch eines Abos ist ebenso unkompliziert: Bei bereits abonnierten Themen ist der Abonnieren-Button mit Abo beenden beschriftet – ein Klick genügt. Tipp: Der Menüeintragstyp Kunena Forum • Meine Themen bietet im Feld Auswahl die Option Meine Abonnements. Die dazugehörige Webseite listet alle vom Benutzer abonnierten Themen.
Abbildung 18.13 Praktisch – für abonnierte Themen versendet Kunena Benachrichtigungsmails, dazu verwendet die Komponente die in Joomla! hinterlegte Mailkonfiguration.
Favoriten sind simpler als Abonnements. Die Markierung erfolgt zwar auch über einen Button, der Benutzer erhält allerdings keine Benachrichtigungen, sondern findet die favorisierten Themen über einen kleinen Stern in der Themenübersicht (siehe Abbildung 18.14) oder über eine Spezialseite des Menüeintragstyps Kunena Forum • Meine Themen • Feld Auswahl • Dropdown-Liste Meine Favoriten.
Abbildung 18.14 Abonnierte Themen lösen E-Mail-Benachrichtigungen aus, favorisierte erscheinen in Übersichtsseiten durch ein Sternchen hervorgehoben.
Hinweis: Kunenas Buttonleisten sind aufgrund der Fülle an Funktionen etwas unübersichtlich. Können Sie auf die Favoriten- und/oder Abonnementbuttons verzichten, stellen Sie die Mechaniken über Komponenten • Kunena Forum • Konfiguration • Reiter Benutzer • Feld Favoriten erlauben und Feld Abonnements erlauben aus.
-
Profil
Darstellung des eigenen Benutzerprofils, so wie es andere Benutzer sehen, wenn sie z. B. in einem Thema auf den Benutzernamen klicken. Hier erscheinen alle Social-Network-Links und Themenlisten, an denen sich der Benutzer beteiligte. -
Startseite
Die Startseite ist der ideale Einstiegspunkt für eine Webseite mit mehreren in Gruppen unterteilten Foren. Diese erscheinen übersichtlich untereinander, sodass Besucher hier einen Überblick über alle Themenkategorien erhalten und mit einem Mausklick Foren betreten oder direkt zum letzten Thema springen. -
Thema erstellen
Abkürzung zum Eingabeformular für ein neues Diskussionsthema. Für welches Forum das geschieht, steuern Sie über das Feld Kategorie ID. -
Themen suchen
Flexible Volltextsuche, über die Besucher mehrere Aspekte miteinander verknüpfen: Stichwörter, Benutzernamen, Zeitspannen und Kategorienbeschränkungen ermöglichen ein zielgenaues Suchergebnis. Die Kunena-interne Suche läuft übrigens unabhängig von anderen per Erweiterung installierten Joomla!-Suchen.
Vielleicht ist Ihnen aufgefallen, dass die meisten dieser Seitentypen auch im Kunena-eigenen Menü verlinkt sind, das im Contentbereich die obere Kante des Kunena-Inhalts ziert. Sie haben also die Wahl, die Kunena-Seiten über Ihr eigenes Websitemenü zu verlinken oder dort nur den Einstiegspunkt für das Forum zu hinterlegen. Der Benutzer navigiert dann über das kleine Menü im Contentbereich durch die Kunena-Funktionalitäten. Das mag auf den ersten Blick die Benutzung des Forums erleichtern, das Reiseforum verzichtet jedoch auf diese »Unternavigation«, um das obere Hauptmenü als eindeutiges Hauptnavigationselement zu betonen, wie in Abbildung 18.15 dargestellt.
Abbildung 18.15 Kunena-Startseite des Reiseforums mit ausgeblendetem Kunena-Menü und sämtlichen Forumsfunktionen im Reiseforum-Hauptmenü
Ausgeblendet wird das Kunena-eigene Menü deshalb über Komponenten • Kunena Forum • Templateverwaltung • Klick auf den Templatenamen Blue Eagle (siehe Abbildung 18.16). In der rechten Spalte stellen Sie die Dropdown-Liste Anzeige des Kunena Menüs auf Nein. Dieses Konfigurationsformular ist übrigens die einzige Möglichkeit, Modifikationen am Design des Kunena-Templates vorzunehmen, ohne mit CSS-Overrides zu arbeiten. Sie beeinflussen hier vornehmlich die Farben der wichtigsten Bedienelemente, Reiter und Schriften. Mit ein paar kleinen Anpassungen lässt sich so im Reiseforum die Themenfarbe Rot, die der Benutzer bereits aus dem Hauptmenü, den Buttons und Überschriften kennt, auf die Kunena-Elemente erweitern.
Abbildung 18.16 Über Kunenas Templateeinstellungen deaktivieren Sie das Kunena-interne Menü und justieren das Farbschema der Bedienelemente.
Tipp: Forumsmenü für Gäste und Benutzer individualisieren
Zur Abrundung des aus Kunena-Menüeintragstypen konstruierten Menüs nutzt das Reiseforum die praktischen Zugriffsebenen von Joomla!, um die internen Forumsseiten vor nicht angemeldeten Benutzern zu verstecken. Dazu bearbeiten Sie einfach die Menüeinträge, die für Gäste keinen Sinn machen, z. B. der Typen Benutzerliste, Meine Themen, Profil und Thema erstellen, und stellen die Dropdown-Liste Zugriffsebene in der rechten Spalte des Details-Reiter auf Registriert.
Tipp: Eigene Icons für Unterkategorien einblenden
Die Icons in der tabellarischen Forenliste symbolisieren einen vertikal aufgestellten Dokumentordner – etwas lieblos für ein lebendiges Forum mit topaktuellen Urlaubsdiskussionen. Mit einem Bildbearbeitungsprogramm, FTP-Client und einigen Handgriffen stellen Sie hier selbst gestaltete Bilder dar, sogar unterschiedliche pro Forum. Dazu sucht Kunena in einem festgelegten Serververzeichnis nach besonders benannten GIF-Dateien.
-
Erzeugen Sie zunächst pro Diskussionsforum zwei Icons, ein Standard-Icon und eines, das erscheint, wenn das Forum neue Themen enthält, die der Benutzer noch nicht aufgerufen hat, z. B. mit einer besonderen Markierung »Neu« oder einem Sternchen. Bei der Größe sind Sie flexibel, im Reiseforum erscheinen beispielsweise etwas größere Icons mit 64×64 Pixel (siehe Abbildung 18.17).
-
Speichern Sie die Icons als GIF-Datei nach folgendem Namensschema: Der vordere Teil des Dateinamens entspricht der Kategorie-ID des Forums, die Sie über Komponenten • Kunena Forum • Kategorieverwaltung in der letzten Spalte ID ablesen. Dann folgt ein Unterstrich und das Kürzel off für das Standard-Icon und on für die Variante mit neuen Themen, z. B. 17_on.gif bzw. 17_off.gif.
-
Laden Sie die auf diese Weise erzeugten und benannten GIF-Bilder in Ihrer Joomla!-Installation ins Verzeichnis /media/kunena/category_images/.
Nach der (F5)-Aktualisierung (OS X: (cmd) + (R)) der Kunena-Startseite im Frontend lädt die Forumssoftware nun Ihre neuen Icons. Falls Sie keine Änderung sehen, prüfen Sie noch mal die richtige Benennung und das Upload-Verzeichnis; der Mechanismus greift vollautomatisch, sobald die Bilder vom System auffindbar sind.
Abbildung 18.17 Benutzerdefinierte Icons und Grundfarben der Bedienelemente ändern Sie bereits ohne CSS-Overrides über die Templatekonfiguration und die Bereitstellung von GIF-Icon-Dateien.
18.2.3 Benutzer konfigurieren 

Kunena nutzt das von Joomla! bereitgestellte Benutzersystem für die eigene Benutzerverwaltung, d. h., registrierte Websitebenutzer sind automatisch Mitglieder im Forum. Da die Profileigenschaften von Joomla! aber nur grundsätzliche Aspekte wie Passwort und E-Mail-Adresse abdecken (plus Adresse, Telefon und einige persönliche Informationen, falls Sie das Plugin Benutzer - Profile aktivieren), bohrt Kunena diese Komponente auf und ergänzt Profile um Social-Network-Links (Twitter, Facebook etc.), eine Signatur und sogar ein Avatarsystem, das ein persönliches Profilbild erlaubt, das neben allen Nachrichten des Benutzers erscheint. Diese erweiterte Konfiguration erreichen Sie über Komponenten • Kunena Forum • Benutzerverwaltung (siehe Abbildung 18.18).
Abbildung 18.18 In der Kunena-Benutzerverwaltung konfigurieren Sie über die Joomla!-Basiseinstellungen hinausgehende Aspekte Ihrer Benutzer, z. B. Moderations- und Aktivitätsstatus.
In der Übersichtsliste der Benutzer finden Sie einige in Spalten sortierte Basisinformationen: Avatarbild, Benutzername und E-Mail-Adresse und ob dieser Benutzer eine Signatur einsetzt, aktiviert oder gebannt ist oder ob es sich um einen Moderator handelt. Die drei letzten Optionen sind in dieser Ansicht pro Benutzer umschaltbar. Sie können jemanden also mit einem einzelnen Klick bannen oder ihm den Moderationsstatus entziehen. Über die obere Buttonleiste lassen sich einige Aktionen auf mehrere, per Häkchen markierte Benutzer gleichzeitig anwenden. Beiträge verschieben oder Beiträge in den Müll schieben nutzen Sie z. B., falls sich ein sogenannter Troll unter die Benutzer gemischt hat. Von Trollen eröffnete Themen sind niemals konstruktiv, meistens irrelevant und dienen allein zur Verwirrung der anderen Benutzer und Selbstdarstellung des Betreffenden. Über diese Buttons entfernen Sie kurzerhand die belanglosen Einträge, mithilfe des Buttons Löschen ist sogar der eigentliche Störenfried beseitigt.
Hintergrund: Was ist ein Moderator?
Als Moderator bezeichnet man eine besondere Administrationsebene abseits der von Joomla! vorgegebenen Benutzergruppen oder Zugriffsebenen. Moderatoren übernehmen die Verantwortung für einzelne Foren. Und zwar Foren, die über Komponenten • Kunena Forum • Kategorieverwaltung • Klick auf Kategorie/Forum • Reiter Kategorieeinstellungen • Feld Beiträge kontrollieren auf Moderation (Ja) umgestellt wurden.
Moderatoren achten darauf, dass die Themen zum Forum passen und sich niemand danebenbenimmt. Dementsprechend sind Moderatoren mit besonderen Werkzeugen ausgestattet, die sie innerhalb von Kunenas Frontend-Oberfläche erreichen. (Moderatoren haben keinen Backend-Zugriff.) Dazu zählen Sperrungen und Freigaben einzelner Themen, Nachbearbeitung von Themendetails wie Titel, Symbol und auch das Forum, in dem der Benutzer das Thema eröffnete. Letzteres ist eines der Hauptprobleme in stark frequentierten und umfangreichen Foren: Benutzer stellen ihre Fragen häufig in der falschen Kategorie. Ein Moderator klickt dann lediglich auf Thema moderieren und verschiebt das Thema dann ins passende Forum (siehe Abbildung 18.19). Dieser und andere Moderationsbuttons erscheinen automatisch in Beiträgen.
Abbildung 18.19 Über den Button »Thema moderieren« korrigieren Moderatoren falsch zugeordnete Themen, benennen sie um oder aktivieren ein passenderes Symbol.
Eine weitere wichtige Funktion erlaubt dem Moderator die Fixierung einzelner Themen an oberste Stelle der Themenliste, sogenannte Sticky oder Pinned Topics (siehe Abbildung 18.20). Dazu klickt er bei der Themenansicht auf den Button Wichtig. Derart markierte Themen finden ihren Einsatz für Forumsregeln, FAQs oder die wichtigsten aktuellen Themen, die alle Benutzer dringend lesen sollten.
Abbildung 18.20 Als »wichtig« markierte Themen erscheinen stets plakativ an oberster Stelle der Themenliste eines Forums.
Hinweis: Die Einstellung, über die Sie einen regulären Benutzer zum Moderator ernennen, versteckt sich ein wenig: Bearbeiten Sie die Detaileinstellungen eines Benutzers über die Kunena-Benutzerverwaltung • Reiter Moderation. Stellen Sie Ist Moderator auf Ja, und klicken Sie rechts daneben das zu moderierende Forum an. Falls das mehrere sind, benutzen Sie die (Strg)/(cmd)-Taste und weitere Mausklicks.
Tipp: Noch nicht freigegebene Beiträge erkennen Moderatoren in der Beitragsliste eines Themas an der grauen Hintergrundfarbe und einem anderen Moderationsbutton-Layout. Unverzichtbar für eine bequeme Moderation: Spezialseiten der Typen Kunena Forum • Aktuelle Themen / Beiträge • Feld Auswahl auf Nicht genehmigte Themen / Beiträge bieten Moderatoren einen zusätzlichen zentralen Anlaufpunkt für die Freigabeverwaltung.
Weitere Einstellungen nehmen Sie in der Detailansicht der Benutzer vor, die Sie mit einem Klick auf den Benutzernamen erreichen.
-
Über den Reiter Grundeinstellungen löschen Sie das Avatarbild oder bearbeiten die Signatur für den Fall, dass hier jemand anstößiges oder unangebrachtes Bild- oder Textmaterial unterbringt.
-
Im Reiter Moderation legen Sie fest, welche Foren der Benutzer moderiert.
-
Unter Abonnierte Kategorien und Themen erfahren Sie ein wenig über die Interessen des Benutzers. Eine mögliche Informationsquelle, um Forumsmissbrauch früh zu erkennen.
-
Im Reiter Forum einrichten weisen Sie schließlich dem Benutzer einen Kunena-internen Status, einen sogenannten Rangtitel, zu. Beispielsweise markieren Sie ihn hier noch mal als Moderator, vergeben aber auch Spammer- oder Gebannt-Etiketten für Benutzer mit zweifelhaftem Verhalten.
Achtung: Diese Markierungen sind unabhängig von den Einstellungen in der Benutzerübersicht. Der Rangtitel erscheint unter dem kleinen Avatarbild neben jeder Nachricht des Benutzers. Hierüber warnen Sie also Mitbenutzer des Forums über mögliche Absichten des Störenfrieds.
18.2.4 Weitere Einstellungen zu Kunena 

Entlang der linken Seitenleiste finden Sie weitere Einstellungen zu Kunenas Funktionalitäten.
-
Dateiverwaltung
Über diese Seite erhalten Sie Einblick in alle Dateien, die Forumsbenutzer im Laufe der Zeit an ihre Themen und Nachrichten angehängt haben, und löschen gegebenenfalls anstößiges Material. -
Emoticons (siehe Abbildung 18.21)
Emoticons sind die kleinen Icons, die in Chats und Forennachrichten anstelle bestimmter Tastenkombinationen erscheinen. Beispiele: :) wird zu , B) steht für den coolen Brillensmiley
, B) steht für den coolen Brillensmiley  und :angry: drückt Ärger aus
und :angry: drückt Ärger aus  . Über die Emoticons-Konfiguration steuern Sie, welche Icons bei welchen Zeichenkombinationen erscheinen, können also beliebige neue hinzufügen. Achten Sie aber darauf, dass die kleinen Bildchen nicht höher als 20 Pixel sind, sonst zerstören sie das einheitliche Zeilenlayout der Texte.
. Über die Emoticons-Konfiguration steuern Sie, welche Icons bei welchen Zeichenkombinationen erscheinen, können also beliebige neue hinzufügen. Achten Sie aber darauf, dass die kleinen Bildchen nicht höher als 20 Pixel sind, sonst zerstören sie das einheitliche Zeilenlayout der Texte.Abbildung 18.21 Über den »Emoticons«-Mechanismus setzt Kunena kleine Icons an die Textstellen, die einen vorkonfigurierten Code enthalten; im Reiseforum erscheint bei jedem Vorkommen von »Welt« ein kleiner roter Globus.
-
Rangverwaltung (siehe Abbildung 18.22)
Foren leben von der Anzahl der Themen und Nachrichten und damit von besonders aktiven Benutzern. Rangabzeichen und Badgets sind nicht nur in der digitalen Welt ein beliebtes psychologisches Mittel, Motivation zu schüren. Für Kunena heißt das: Je mehr Beiträge ein Benutzer verfasst, desto höher steigt sein Rang. Das dazu passende Rangabzeichen erscheint nicht nur im jeweiligen Benutzerprofil, sondern auch schön plakativ neben jedem Benutzerbeitrag.Kunena enthält bereits einige allgemeine Rangabzeichen, die Sie jederzeit an das Thema Ihres Forums anpassen dürfen. Das Reiseforum verzichtet beispielsweise vollständig auf die Boarder-Bezeichnungen und ersetzt sie durch die vier Ränge Couchkartoffel, Reisender, Multikulti und Globetrotter.
Über den Reiter Neues Rangbild hochladen stellen Sie neue Icons für diese Rangabzeichen auf den Server (oder per FTP in das Verzeichnis /media/kunena/ranks/). Bei der Bearbeitung eines existierenden oder neuen Ranges wählen Sie dann das neue Icon aus der Dropdown-Liste Rangbild, die stets alle Dateien des /ranks/-Verzeichnisses zur Auswahl bietet. Unter Minimale Beitragsanzahl stellen Sie schließlich die Anzahl der Beiträge fest, die zum Erreichen des betreffenden Ranges erforderlich sind.
Bei Spezial-Rängen handelt es sich um die Benutzermarkierungen, die Sie aus der Benutzerverwaltung • Reiter Forum einrichten • Feld Rangtitel kennen und mit denen Sie besondere Benutzerkategorien nach außen sichtbar machen, z. B. Moderatoren, Spammer oder gebannte Benutzer.
Abbildung 18.22 Bei Rangabzeichen sind sowohl Icons als auch Rangbeschriftung und Anzahl der erforderlichen Beiträge für das Erreichen des Ranges einstellbar.
Tipp: Im Download-Bereich der Website zum Handbuch (https://joomla-handbuch.com/downloads/handbuch) liegt für Sie eine kleine Photoshop-Datei bereit, die Sie als Vorlage für voll- und halbtransparente Rangabzeichenelemente verwenden können. Jedes Rangabzeichen ist dabei eine Kombination eingeblendeter transparenter oder voll sichtbarer Globusebenen.
-
Templates
Wie Joomla! nutzt auch Kunena Templates, um das Design, in diesem Fall des Forumsbereichs, vollständig auszutauschen. Standardmäßig ist das Template Blue Eagle installiert, andere (kostenlose) Templates für die aktuelle Kunena-Version 3 zu finden ist noch nicht einfach. Doch mit einigen Templateeinstellungen bringen Sie auch Blue Eagle etwas näher an die Designlinie Ihrer Website heran.Klicken Sie auf den Templatenamen Blue Eagle, gelangen Sie zu einem Konfigurationsformular, in dessen rechter Spalte Sie verschiedene Farbwerte für die vielen Bedienelemente hinterlegen. Auch das Button Set, die Schaltflächen zum Verfassen neuer oder zum Beantworten existierender Themen, lässt sich per Dropdown-Liste farblich anpassen.
Ein besonders wichtiges Feld versteckt sich am unteren Ende der Liste: Über Textlänge bei »Letzter Beitrag« legen Sie fest, wie viele Buchstaben des Thementitels in den Themenübersichten erscheinen. Für den gesamten Thementitel geben Sie hier einfach »999« ein. (Beachten Sie, dass die Länge der Thementitel auch durch die Kunena-Konfiguration eingeschränkt ist.)
Tipp: Abseits dieser Einstellungen passen Sie das Template auch jederzeit per CSS-Override an – siehe Abschnitt 10.5.3, »CSS-Overrides anlegen«. Alle anzupassenden CSS-Elemente befinden sich innerhalb des Containers #Kunena. Beispiel einer Schriftenänderung der <h1>- und <h2>-Überschriftenebene:
#Kunena h1 a:link,
#Kunena h1 a:active,
#Kunena h1 a:visited,
#Kunena h2 span,
.ktitle {
font-family: "Special Elite";
font-weight: normal;
} -
Konfiguration
In der globalen Konfiguration (Menü System) des Kunena Forums befinden sich lediglich allgemeine Berechtigungseinstellungen. Sämtliche Optionen zu Darstellung und Funktionalität des Forums finden Sie auf dieser Konfiguration-Seite innerhalb der Komponente. Nehmen Sie sich am besten etwas Zeit, und klicken Sie sich nacheinander durch die Reiter. Die von Kunena eingeblendeten Tooltips der Konfigurationsfelder sind sehr beschreibend und benötigen keine weitere Erklärung. Außerdem sind die Standardeinstellungen bereits sinnvoll. Die folgende Liste enthält einige Konfigurations-Highlights, die Sie sich mindestens ansehen sollten:-
Reiter Allgemein • Feld Forumtitel: Wird zum einen in die Browserfensterzeile geschrieben, zum anderen als Präfix bei Benachrichtigungen per E-Mail verwendet. In der vorliegenden Version (3.0.8) hat sich hier jedoch ein Bug eingeschlichen: Zwischen Forumtitel, Präfix und eigentlichem Betreff der Mail befindet sich kein Trennzeichen (Leerzeichen oder Doppelpunkt). Ergänzen Sie also per Hand ein Leerzeichen am Ende Ihres Forumtitels.
-
Reiter Frontend • Feld Standard Themenlayout: Ausführliche Themendiskussion mit bildschirmseitenlangen Nachrichtenlisten sind nicht jedermanns Sache. Mancher Forumsbetreiber setzt deshalb nicht auf ein flaches Standard Themenlayout, sondern auf ein aufgefädeltes. Dabei erscheinen die Beiträge nicht untereinander auf einer Webseite, sondern als Baumstruktur verlinkter Webseiten (siehe Abbildung 18.23). Dieser Beitragsbaum erscheint unterhalb des Themas und eignet sich besonders gut für Foren, deren Themen die Tendenz haben, sich in verschiedene Diskussionsstränge aufzuteilen.
Abbildung 18.23 Das »aufgefädelte« »Standard Themenlayout« eignet sich besonders zur übersichtlichen Darstellung komplexer Diskussionen mit verschiedenen Antwortsträngen.
-
Reiter Benutzer • Felder Karmaanzeige aktivieren und Dankeschön-Funktion aktivieren: Dies sind weitere Mechanismen, mit denen sich Benutzer untereinander auf die Schultern klopfen. Dabei handelt es sich um eine einfache, per Buttonklick ausgelöste Punktevergabe. Dankepunkte zählen immer aufwärts, Karmapunkte werden dagegen hinzugezählt oder abgezogen, abhängig von der Benutzerbewertung des Themas oder Beitrags. Beide Punktesysteme erscheinen in der kleinen Benutzerbox neben den Beiträgen eines Benutzers und in seinem Profil.
-
Reiter Sicherheit: Schenken Sie diesem Reiter besondere Aufmerksamkeit. Insbesondere über die oberen Konfigurationsfelder steuern Sie, welche Rechte Gäste, also nicht angemeldete Benutzer, haben. Erteilen Sie Gästen Schreibrechte, öffnen Sie Missbrauch Tür und Tor. Dieses Risiko lässt sich über die Verwendung von CAPTCHAs einschränken. Im Bereich Captcha Konfiguration tragen Sie Ihre über Google reCAPTCHA erhaltenen Daten ein, siehe auch Abschnitt 22.1, »reCAPTCHA/NoCaptcha aktivieren«.
-
Reiter Hochgeladenes: Treffen Sie eine wohlüberlegte Entscheidung, ob die Benutzer Ihres Forums Dateien an die Themen und Beiträge anhängen dürfen. Zeitgenossen mit bösen Absichten könnten den Mechanismus missbrauchen. Steuern Sie daher über Erlaubte Bildtypen (Dateiendungen), Gültige MIME-Typen (Internetmedienbezeichnung für die Dateiarten, z. B. »image/jpeg« für JPEG-Bilder) und Erlaubte Dateitypen (im unteren Bereich Dateien), welche Arten von Dateien überhaupt hochgeladen werden dürfen. Auch sinnvoll: Die Einschränkung der maximalen Dateigröße über die Felder Max. Grösse der Bilddateien und Max. Dateigrösse.
-
Reiter BBCode: Über diesen Konfigurationsreiter beeinflussen Sie die im Beitragseditor bereitgestellten Funktionen. Benötigt Ihr Forum wirklich einen Button zum Einbetten von eBay-Artikeln oder YouTube-Videos? Die Spoiler-Funktionalität (englisch für verderben) ist allerdings recht beliebt bei Forenbenutzern. Damit markieren sie ein Textfragment, das beim Aufruf des Beitrags versteckt ist und sich erst per Mausklick einblendet (Beispiel siehe Abbildung 18.24). Sehr beliebt in Film- oder Gamerforen, in denen man sich nicht versehentlich den Plot der Geschichte oder eine Rätsellösung verraten und damit die Spannung verderben möchte.
Abbildung 18.24 Bei BBCode »[spoiler]«/»[/spoiler]« markieren Autoren Textfragmente, die erst durch einen Mausklick sichtbar werden.
-
Reiter Extra: Im letzten Reiter versteckt sich im Bereich Umfrageeinstellungen ein weiteres mächtiges Kunena-Feature (siehe Abbildung 18.25). Benutzer können an jedes Thema eine Umfrage heften, eine definierte Auswahl von Radiobuttons, die über dem Thementext erscheint und alle Besucher einlädt, eine Antwortoption auszuwählen. Eine typische Umfrage im Reiseforum ist die Frage nach dem schönsten Strand. Während im oberen Bereich der Themenseite abgestimmt wird, dient die darunter folgende Beitragsliste der sprichwörtlich hitzigen Diskussion, warum denn dieser oder jene Strand für die Umfrage vergessen wurde.
Abbildung 18.25 Pro Thema dürfen Autoren jeweils eine Umfrage einstellen; die Abstimmungseinschränkungen steuern Sie über den Reiter »Extra« • Bereich »Umfrageeinstellungen«.
-
-
Pluginverwaltung
Während der Installation hatte Kunena zusätzliche Plugins eingerichtet, die zunächst deaktiviert sind, da sie nur für besondere Aufgaben eingesetzt werden.Gravatar (siehe Abbildung 18.26) ist beispielsweise ein Dienst, über den Benutzer ihr Avatarbild zentral verwalten und verschiedene Websites und Foren bereitstellen, die den Gravatar-Mechanismus unterstützen. Kunena macht das mit Aktivierung des Plugins Kunena - Gravatar Integration.
Neben weiteren Integrations-Plugins erscheinen in dieser Liste aber auch nachträglich installierte Kunena-Erweiterungen. Lassen Sie sich durch das Joomla! Extensions Directory inspirieren: Autorenboxen, Ratingsysteme, erweiterte Statistiken, E-Mail-Funktionalitäten; suchen Sie im JED einfach nach »kunena« – die Plugin-Liste ist endlos.
Abbildung 18.26 Kunena unterstützt per Plugin den kostenlosten Dienst Gravatar (http://de.gravatar.com), mit dem Forenbenutzer ihre Avatarbilder zentral ablegen und in beliebigen Foren automatisch einblenden.
Hinweis: Die auf dieser Kunena-Konfigurationsseite dargestellten Plugins sind keine besonderen Add-ons, sondern Standard-Joomla!-Erweiterungen, die Sie auch über den Filter kunena unter Erweiterungen • Plugins erreichen.
-
Forum-Tools
Auf dieser Seite finden Sie einige Bereinigungsfunktionen, falls es mal Probleme mit Ihrer Kunena-Installation gibt. In der Regel führen Sie die Aktionen auf Anraten durch einen Forumsbeitrag oder eine Supportantwort des Kunena-Teams durch; hier die wichtigsten:-
Konfigurationsbericht: Falls Sie auf ein schwerwiegendes Problem stoßen, dass Sie allein nicht lösen können, lohnt sich ein Besuch auf der offiziellen Kunena-Website unter http://www.kunena.org/forum. Hier suchen Sie nach Beiträgen, die die Problemlösung enthalten, oder studieren die FAQs oder themenverwandte Foren. Bei wirklich kniffligen Sachverhalten wird man Sie um den Inhalt der Textbox der Kunena-Seite Konfigurationsbericht bitten. Die freiwilligen Helfer erhalten somit einen kleinen Einblick in Ihre Systemkonfiguration, um der Problemursache auf die Spur zu kommen.
-
Forum säubern: Enthält eines Ihrer Foren zeitlich relevante Informationen, die irgendwann out of date sind (nach Ablauf einer bestimmten Anzahl von Tagen), nutzen Sie Forum säubern, um die betreffenden Themen in den Papierkorb zu verschieben oder sofort zu löschen.
-
Benutzer synchronisieren: Markieren Sie hier bis zu drei Optionen, die beim Klick auf den Synchronisieren-Button durchgeführt werden. Benutzerprofil für alle hinzufügen ist hilfreich, sollten wegen eines Defekts neue Websitebenutzer keine Kunena-Profilergänzung erhalten haben.
Gelöschte Benutzer werden niemals wirklich gelöscht, sondern nur versteckt. Mit dem Häkchen Benutzerprofile von gelöschten Benutzern entfernen findet die finale Löschung dieser versteckten Benutzer statt.
Neben den Benutzerbeiträgen zu Themen erscheint auch der Name des betreffenden Autors. In der Kunena-Konfiguration wählen Sie zwischen einer Anzeige des Namens oder Benutzernamens. Nach solch einer Konfigurationsänderung aktivieren Sie das Häkchen Benutzernamen in Beiträgen aktualisieren, um alle Beiträge auf den aktuellen Stand zu bringen.
-
Statistik neu zählen, Menüverwaltung: Im Falle einer Fehlfunktion wählen Sie hier jeweils alle Häkchen und klicken auf Statistik neu zählen bzw. Kunenamenü wiederherstellen.
-
-
Papierkorb
Hier landen alle Beiträge, die von Moderatoren oder dem Super Benutzer als Müll markiert wurden. Markieren Sie die Zeilen mit einem Häkchen, und klicken Sie in der oberen Buttonleiste auf Elemente entsorgen, um die Inhalte endgültig zu löschen.



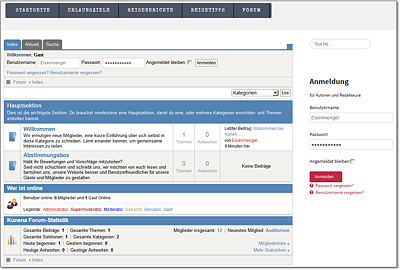
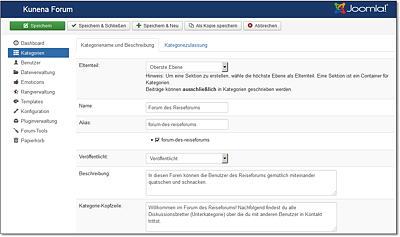
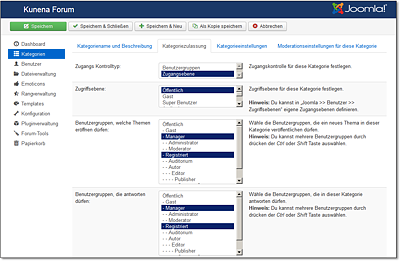
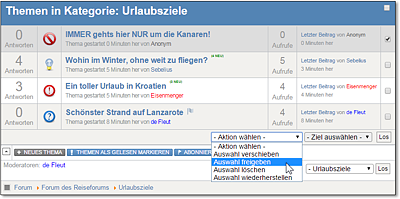
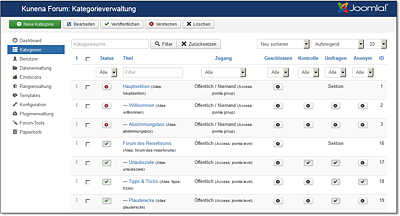
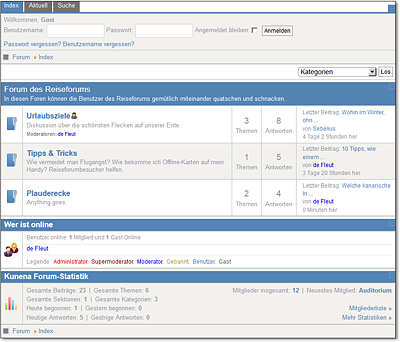
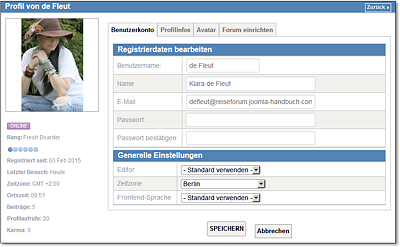

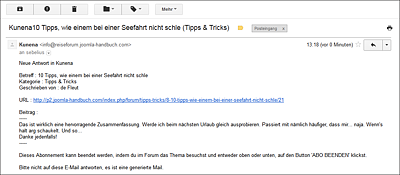

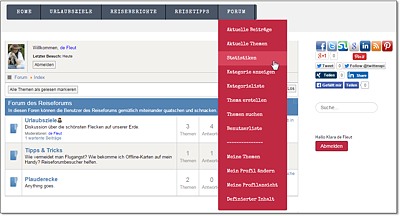
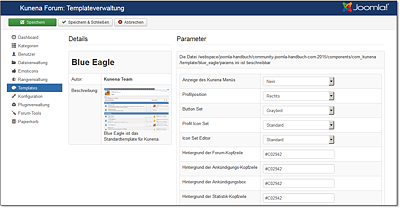
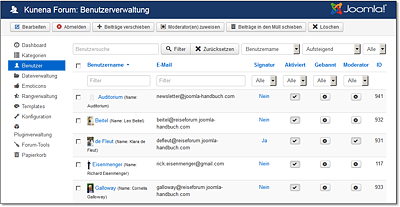
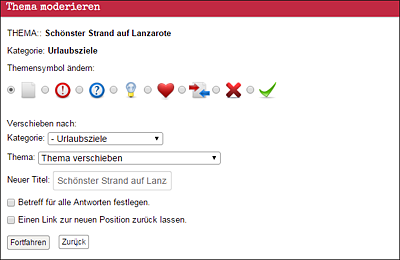
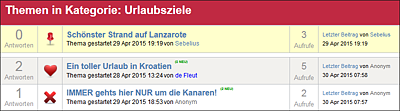
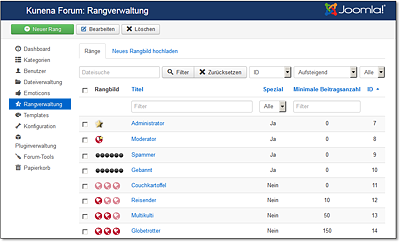

![Bei BBCode »[spoiler]«/»[/spoiler]« markieren Autoren Textfragmente, die erst durch einen Mausklick sichtbar werden.](bilderklein/klein18_kunena-spoiler.png)
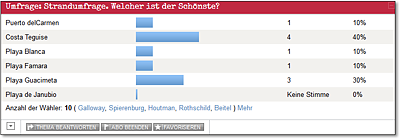
 Joomla! 3
Joomla! 3 Jetzt Buch bestellen
Jetzt Buch bestellen



