3.4 Joomla! installieren 

Die eigentliche Joomla!-Installation kennen Sie bereits aus Kapitel 2, »Testumgebung einrichten«. Dieser Abschnitt beschäftigt sich mit Besonderheiten, denen Sie im Rahmen der Live-Umgebung begegnen. Entweder kopieren Sie Ihre lokale Joomla!-Installation per FTP auf den Webspace, oder, und das ist natürlich viel bequemer, Sie nutzen eine automatische Installation über Ihren Webhoster, falls dieser sie anbietet.
3.4.1 Installation über die Webhoster-Administrationsüberfläche 

Joomla! ist so weit verbreitet, dass viele Webhoster eine automatische Installation im Kundenbereich anbieten. Klicken Sie sich durch die Administrationsoberfläche, und suchen Sie nach Links zu Softwareinstallation, Applikations-Center o. ä., z. B. wie in Abbildung 3.10 oder Abbildung 3.11.
Die Installation von Joomla! im Kundenbereich des Webhosters ist stark von seiner Benutzeroberfläche abhängig. Üblicherweise sind aber nicht viele Schritte notwendig, um in wenigen Minuten ein neues System aufzusetzen. Denn bei solch einer Webhoster-Installation wurden die Joomla!-internen Installationsschritte meist durch Webhoster-eigene Formulare ersetzt und beschränken sich auf die Angabe einer Datenbank und einer Administrator-E-Mail-Adresse. Passwörter werden automatisch generiert und an diese Standard-E-Mail-Adresse versendet, sobald die Installation abgeschlossen ist.
Achtung: Wenn Sie nach einer Webhoster-Joomla!-Installation eine Fehlermeldung der Art Error displaying the error page: Application Instantiation Error: Could not connect to MySQL erhalten, war die Einrichtung noch nicht abgeschlossen. Versuchen Sie es dann einfach noch mal nach ein paar Minuten.
Abbildung 3.10 Bei generischen Webhostern sind auch Joomla!-Installationen mit einer Vorauswahl von Erweiterungen möglich, um die Einrichtung zu vereinfachen.
Abbildung 3.11 Viele Webhoster bieten eine Auswahl von Webapplikationen zur automatisierten Installation.
3.4.2 Händische Installation per FTP 

Stellt Ihr Webhoster keine automatische Joomla!-Installation bereit oder sind die verfügbaren Versionen veraltet, müssen Sie selbst Hand anlegen. Die Unterschiede: Sie laden die Installationsdateien per FTP auf Ihren Webserver und nehmen sämtliche Konfigurationen im eigenen Installationsassistenten von Joomla! vor, exakt so wie Sie es bei der Installation der Testumgebung in Kapitel 2 gemacht haben.
Tipp: Elegantere Installation durch Wiederherstellung einer Sicherheitskopie
Die auf diesen Seiten vorgestellte Methode, die Joomla!-Installationsdateien per FTP auf den Webspace aufzuspielen, ist der vielerorts und auch in der offiziellen Joomla!-Dokumentation dargestellte Standardweg. In schlecht konfigurierten Serverumgebungen besteht jedoch die Möglichkeit, dass Sie später Probleme mit Verzeichnis- und Dateirechten haben, was sich z. B. auf Joomla!- oder komponenten-initiierte Datei-Uploads auswirkt (siehe Abschnitt 2.4.3, »Joomla! installieren«, Kasten »Info: In manchen Serverumgebungen konfigurieren Sie auf die FTP-Verbindung«). Derlei Schwierigkeiten gehen Sie von vornherein aus dem Weg, indem Sie den elegantesten Weg eines Live-Deployments durchführen, nämlich das Aufspielen einer in der Entwicklungsumgebung erstellten Sicherheitskopie auf den Live-Server. Dies ist in Kapitel 21, »Joomla! und Content deployen«, angerissen und in Abschnitt 16.1, »Sicherheitskopien anlegen mit Akeeba Backup«, detailliert beschrieben. Wollen Sie zu diesem Zeitpunkt noch keine Joomla!-Erweiterungen involvieren, versuchen Sie es dennoch mit der Installation der per FTP hochgeladenen Dateien. In der Regel lassen sich alle Verzeichnis- und Dateiberechtigungsprobleme nachträglich korrigieren.
Joomla!-Installationsdateien hochladen
-
Laden Sie die zu installierende Joomla!-Version zunächst auf Ihren Arbeitsrechner. Die jeweils aktuellste international-englische Version finden Sie auf der offiziellen http://www.joomla.org-Website. Für die eingedeutschte Version besuchen Sie http://www.jgerman.de. Achten Sie bei einer Neuinstallation darauf, das Komplettpaket (englisch: Full Package) zu verwenden.
-
Entpacken Sie das heruntergeladene ZIP-Archiv auf Ihrem lokalen Rechner mit einem Rechtsklick auf die Datei Joomla_3.x.x-Stable-Full_Package.zip und der Wahl Alle extrahieren… (Windows) oder Öffnen mit • Archivierungsprogramm (OS X) aus dem Kontextmenü.
-
Laden Sie alle entpackten Dateien mit Ihrem FTP-Client auf den Webserver.
Verbinden Sie sich zunächst mit dem Server, und legen Sie ein neues Verzeichnis direkt im Hauptordner an, z. B. »joomla3live«. So können Sie später etwaige zusätzliche Installationen, z. B. für Testzwecke, einrichten. Achten Sie darauf, dass Sie ausschließlich den Inhalt des Joomla!-Ordners hochladen, also alles innerhalb des beim Entpacken erzeugten Verzeichnisses. Der eigentliche Upload dauert eine Weile, Joomla! besteht aus fast 5.000 Dateien.
Info: Alternative – ZIP-Paket ohne FTP-Client auf dem Server entpacken
Auch ohne einen auf Ihrem Arbeitsrechner installierten FTP-Client können Sie bei den Webhostern Dateien hochladen. Über sogenannte WebspaceExplorer oder WebFTP-Zugänge läuft der Upload dann, einem FTP-Client ähnlich, innerhalb des Browserfensters. Diese Benutzeroberflächen sind insbesondere deshalb interessant, da sie meist auch einen Button zum Entpacken von ZIP-Archiven anbieten. Eine wertvolle Option, die ein lokaler FTP-Client nicht notwendigerweise bereitstellt; das Entpacken auf dem Server wäre dann nur über einen Terminalzugang (SSH) möglich, der ist aber ausschließlich bei höherpreisigen Webhosting-Paketen inbegriffen.
Suchen Sie dazu in der Administrationsoberfläche des Webhosters einen Link, der z. B. mit WebFTP oder WebspaceExplorer o. ä. betitelt ist. Das Feature, das Sie suchen, gleicht einem Dateimanager Ihres lokalen Arbeitsrechners, nur dass Sie direkt auf dem Server arbeiten. In solch einer Oberfläche stehen Ihnen dann Buttons für das Anlegen neuer Verzeichnisse, das Hochladen von Dateien und das Entpacken verschiedener Archivtypen zur Verfügung. Analog wie im eben beschriebenen Entpack- und Upload-Prozess gehen Sie hier umgekehrt vor. Legen Sie zunächst das neue Unterverzeichnis an, z. B. »joomla3live«, laden Sie das Joomla!-ZIP-Archiv hinein, und entpacken Sie es über die Benutzeroberfläche.
Abbildung 3.12 Beispiel eines WebspaceExplorers bei einem generischen Webhoster; z. B. legen Sie hierüber Ordner an, laden Dateien hoch und entpacken ZIP-Archive.
Domain mit dem Joomla!-Verzeichnis verknüpfen
Die Datenbank ist eingerichtet, alle Joomla!-Dateien liegen bereit zur Installation; nun folgt ein letzter Schritt, bevor es losgeht. Um den Installationsassistenten über Ihren Webbrowser zu erreichen, könnten Sie jetzt die URL http://IhrDomainName.de/joomla3live eingeben, joomla3live ist das Unterverzeichnis, in dem die Installationsdateien liegen. Dieses Verzeichnis darf nach außen natürlich nicht sichtbar sein, das Unterverzeichnis joomla3live hat in der URL nichts zu suchen (siehe Abbildung 3.13). Deshalb konfigurieren Sie die Domain, unter der Ihre Website später läuft, direkt auf diesen Ordner – eine Änderung der Standardeinstellung, die die Domain ursprünglich ins Hauptverzeichnis Ihres Webspaces verlinkt.
Abbildung 3.13 Über die Domain-Einstellungen Ihres Webspaces legen Sie fest, welches Unterverzeichnis für definierte Domains (oder Subdomains) aufgerufen wird.
Auch das erledigen Sie in der Administrationsoberfläche Ihres Webhosters. Suchen Sie nach der Domain-Liste oder Domain-Verwaltung (siehe Abbildung 3.15). Im Bearbeitungsformular für diese Domain, es kann sich auch um eine Subdomain handeln, finden Sie eine Reihe wichtiger Felder. Welche das im Detail sind, unterscheidet sich von Webhoster zu Webhoster; die folgende Liste ist eine Beispielkonfiguration.
-
Domain/Subdomain
die Domain oder Subdomain, die Sie gerade bearbeiten -
Stammverzeichnis
Tatsächlicher, absoluter Dateipfad auf dem Server. In Ihrer Entwicklungs-/Testumgebung ist das das Äquivalent zu C:\xampp\htdocs (Windows), /Programme/XAMPP/htdocs (OS X) oder /opt/lampp/htdocs (Linux). Wichtig ist dieser Pfad nur intern für die Installation von Joomla!. Normalerweise begegnen Sie ihm nirgends und müssen ihn auch nicht notieren, denn das CMS ist in der Regel schlau genug, den Pfad selbst herauszufinden. -
Ziel • Webspace
Der Pfad in dem von Ihnen angemieteten Bereich auf der Festplatte des Servers. Arbeiten Sie hier stets mit Unterordnern, und installieren Sie nichts ins Root-Verzeichnis, um bei Bedarf mehrere Webapplikationen parallel einrichten zu können. Für Ihre Website ist das der eben angelegte Ordner /joomla3live, in dem die entpackten Installationsdateien bereitliegen. In Abbildung 3.14 sehen Sie den Unterordner /reiseforum-joomla-handbuch-com/ für das Beispiel-Reiseforum, das auf demselben Server liegt wie die Hauptwebsite zum Buch unter /joomla-handbuch-com/. -
SSL Schutz
Markierung der Domain als Website, die vollständig mit SSL verschlüsselt wird. Wie das funktioniert, erfahren Sie in Abschnitt 22.3, »SSL aktivieren«.Abbildung 3.14 Beispiel einer komplexeren Domain-/Subdomain-Konfiguration mit zusätzlichen Einstellungen zur PHP-Version und SSL-Verschlüsselung
Abbildung 3.15 Beispiel einer einfachen Domain-Einstellung; SSL-Aktivierung und PHP-Versionen werden an anderer Stelle konfiguriert.
-
PHP Version
Stellen Sie hier immer die neueste, aber dennoch etablierte PHP-Version ein, die Ihre Joomla!-Version akzeptiert. Siehe Abschnitt 3.1.2, »Detaillierte Joomla!-Voraussetzungen für eigene Server«.
Nachdem Sie das Konfigurationsformular abgesendet haben, ist es Zeit für eine Kaffeepause. Es dauert eine Weile, bis die Änderungen aktiv sind. Sie prüfen die Erreichbarkeit zwischendurch immer mal wieder, indem Sie Ihren Domain-Namen im Browser abrufen. Joomla! steht zur Installation bereit, wenn Sie den ersten Installationsschritt sehen (siehe Abbildung 3.16).
Abbildung 3.16 Springt die URL nach Eingabe Ihres Domain-Namens zu »/installation/index.php« und sehen Sie den ersten Installationsassistentenschritt, ist Joomla! bereit fürs Einrichten.
Ab hier folgen Sie den in Abschnitt 2.4.3, »Joomla! installieren«, beschriebenen Schritten. Der Unterschied ist lediglich, dass Sie einen anderen Domain-Namen verwenden und bei der Eingabe der Datenbankparameter (Schritt 2) die in Abschnitt 3.3, »Datenbank einrichten«, gewählten und erhaltenen Einstellungen einsetzen.
3.4.3 Problembehandlung bei unvollständiger Joomla!-Installation 

Falls es bei der Joomla!-Installation in einer Live-Umgebung hakt, liegt das an einem von zwei Gründen: Entweder wurden die Installationsdateien nicht vollständig hochgeladen, oder die Umgebung bietet nicht die erforderlichen technischen Voraussetzungen. Auf den folgenden Seiten finden Sie Hinweise zur Bewältigung beider Probleme.
Unvollständiger FTP-Upload
Bei den zahllosen per FTP übertragenen Dateien kommt es (selten) vor, dass es einige nicht auf den Webspace schaffen. Eine schlechte Internet- oder WLAN-Verbindung ist meist die Ursache, und obwohl Ihr FTP-Client Meldung darüber gibt, welche Übertragungen fehlschlugen, ist die Problemlösung doch sehr mühsam: Versuchen Sie’s einfach noch mal. Denn Internetverbindungen sind diese Tage an sich sehr stabil – vorausgesetzt, Sie übertragen die Joomla!-Installation nicht in einem ICE zwischen Hamburg und Berlin.
Bietet Ihr Webhoster eine FTP-Oberfläche im Kundenbereich seiner Website, haben Sie eine Alternative: Laden Sie das einzelne Joomla!-ZIP-Paket hoch, und entpacken Sie es direkt auf dem Server Ihres Webspaces. Wie das funktioniert, lesen Sie im Kasten »Alternative – ZIP-Paket ohne FTP-Client auf dem Server entpacken« im vorherigen Abschnitt 3.4.2, »Händische Installation per FTP«.
Rote Felder bei der Installationsprüfung
Im letzten Installationsschritt wird die Umgebung noch mal gründlich auf Probleme abgeklopft, die sowohl die Sicherheit als auch Funktionalitäten von Joomla! beeinträchtigen. Sehen Sie auf dieser Seite rote Nein-Markierungen (![]() ), muss das Problem beseitigt werden, bevor Sie mit der Installation fortfahren. In der folgenden Liste finden Sie Konfigurationshinweise; die meisten Einstellungen sind in der PHP-Konfigurationsdatei php.ini vorzunehmen. Es kann aber, abhängig vom Webhoster, Abweichungen geben. Beispielsweise lassen sich PHP-Einstellungen über die Direktive php_value in Serverkonfigurationsdateien (.htaccess) überschreiben. Falls die hier aufgeführten Hinweise zu keinem Erfolg führen, kontaktieren Sie den Support Ihres Webhosters. Joomla! ist eine Standardwebapplikation, die problemlos in jedem Webhosting-Paket funktionieren muss.
), muss das Problem beseitigt werden, bevor Sie mit der Installation fortfahren. In der folgenden Liste finden Sie Konfigurationshinweise; die meisten Einstellungen sind in der PHP-Konfigurationsdatei php.ini vorzunehmen. Es kann aber, abhängig vom Webhoster, Abweichungen geben. Beispielsweise lassen sich PHP-Einstellungen über die Direktive php_value in Serverkonfigurationsdateien (.htaccess) überschreiben. Falls die hier aufgeführten Hinweise zu keinem Erfolg führen, kontaktieren Sie den Support Ihres Webhosters. Joomla! ist eine Standardwebapplikation, die problemlos in jedem Webhosting-Paket funktionieren muss.
-
PHP-Version >= 5.3.10
Joomla! benötigt mindestens Version 5.3.10 der Programmiersprache PHP. Ist dieser Punkt rot, werfen Sie einen Blick in die Dokumentation Ihres Webhosters. Dort finden Sie eine Anleitung für die Aktivierung verschiedener PHP-Versionen, die entweder auf eine Konfigurationseinstellung der Domain oder Subdomain oder eine Ergänzung in der .htaccess-Serverkonfigurationsdatei hinausläuft. -
Magic Quotes GPC – Aus
Magic Quotes ist ein älterer PHP-interner Mechanismus, um übertragene Formulardaten, z. B. einen neu verfassten Beitrag, in einer Art aufzubereiten, dass er sofort in der Datenbank gespeichert werden kann. In den letzten Jahren wurde sich die Community aber einig, dass dieser Ansatz konzeptionell falsch war und es den Webapplikationen und nicht PHP, überlassen sein sollte, diese Aufbereitung vorzunehmen. Für Joomla! heißt das, Magic Quotes kann abzuspeichernde Texte beschädigen; die Funktionalität muss daher ausgeschaltet sein.Es gibt mehrere Möglichkeiten, Magic Quotes auszuschalten. In den meisten Fällen bearbeiten Sie die PHP-Konfigurationsdatei php.ini und stellen die Parameter magic_quotes_gpc, magic_quotes_runtime und magic_quotes_sybase auf Off. Wenn das nicht funktioniert, müssen Serverkonfigurationsdateien angepasst werden. Außerdem beeinflussen diese Einstellungen auch andere Websites, die Sie auf Ihrem Webspace betreiben. Kontaktieren Sie in diesen Fällen den Support Ihres Webhosters.
-
Register Globals – Aus
Dies ist eine PHP-Einstellung, die vom Browser übermittelte Daten an die Joomla!-Website PHP-Programmen zugänglich macht, die sie eigentlich nicht einsehen dürften. Lassen Sie den Parameter register_globals in der PHP-Konfigurationsdatei php.ini auf Off. -
Zlib-Kompressionsunterstützung
Joomla! setzt die PHP-Bibliothek Zlib ein, um mit komprimierten Archiven, z. B. bei Erweiterungsinstallationen oder Updates, umzugehen; ähnlich wie Sie auf Ihrem Arbeitsrechner mit ZIP-Archiven arbeiten. Diese Bibliothek ist normalerweise bei jedem Webhoster installiert.Prüfen Sie, ob in der PHP-Konfigurationsdatei php.ini der Parameter zlib.output_compression auf On steht. Ist das der Fall und erscheint in der Installationsprüfung immer noch ein rotes Nein, kontaktieren Sie Ihren Webhoster bezüglich der Verfügbarkeit der Zlib-Bibliothek.
-
XML-Unterstützung
Steht diese Option auf Nein, kann die bei Ihrem Webhoster betriebene PHP-Version keine XML-Dateien lesen oder schreiben, ein äußerst seltenes Szenario. Prüfen Sie in diesem Fall noch mal die eingesetzte PHP-Version, und aktivieren Sie gegebenenfalls eine neuere Version, z. B. PHP 5.6. In jedem Fall sollten Sie aber den Webhoster-Support kontaktieren. -
Datenbankunterstützung: (mysql, mysqli, pdo, sqlite)
Auch eine fehlende Datenbankunterstützung der eingesetzten PHP-Version ist zunächst ein berechtigtes Anliegen zur Kontaktaufnahme mit dem Webhoster-Support, da hier fundamentale Aspekte des Hosting-Pakets fehlen. Begegnen Sie diesem Fehler in einer händisch installierten Webserver- und PHP-Installation, prüfen Sie die Verfügbarkeit des php-mysql-Pakets (Linux) oder der einkommentierten Zeile extension=php_mysql.dll (php.ini unter Windows), um PHP die für den Datenbankzugriff notwendigen Funktionen bereitzustellen. -
MB Sprache ist Standard
Diese Einstellung legt fest, welche Standardsprache für PHP-interne Multibyte-Zeichenkettenoperationen verwendet wird, und muss auf dem internationalen Wert neutral stehen.Hier handelt es sich um eine Standardeinstellung des Servers, die Sie nur über die lokale .htaccess-Konfigurationsdatei im Joomla!-Verzeichnis überschreiben können. Fügen Sie dort die Zeile php_value mbstring.language neutral ein.
-
MB String overload ist deaktiviert
Eine weitere Konfiguration für den korrekten Umgang mit verschiedenen Sprachen. Bearbeiten Sie auch hierfür die im Joomla!-Verzeichnis befindliche .htaccess-Datei, und ergänzen Sie dort die Zeile php_value mbstring.func_overload 0. -
INI-Parser-Unterstützung
Diese PHP-Funktionalität ermöglicht den Umgang mit .ini-Konfigurationsdateien; ein essenzielles Feature, das in PHP-Standardinstallationen normalerweise aktiviert ist, aber möglicherweise durch eine php.ini-Direktive ausgeschaltet wurde.Durchsuchen Sie die php.ini-Datei nach der Zeile disable_functions, und entfernen Sie gegebenenfalls parse_ini_file dahinter. Hat das keine Wirkung, konsultieren Sie den Webhoster-Support.
-
JSON-Support
JSON (ausgesprochen »Jaysn«) ist eine Formatierungskonvention für Konfigurationsdateien, die standardmäßig von PHP unterstützt und von Joomla! benötigt wird. Erscheint hier ein rotes Nein, prüfen Sie die eingesetzte PHP-Version in der Administrationsoberfläche Ihres Webhosters. Stellen Sie dort eine möglichst neue Version, z. B. 5.6, ein. Löst dies das Problem nicht, hilft nur Ihr Webhoster weiter, kontaktieren Sie dann den Support. -
Configuration.php: nicht schreibgeschützt
In der Datei configuration.php speichert Joomla! alle Basiseinstellungen, die Sie in diesem Installationsassistenten vornehmen. Bei einer frischen Installation existiert diese Datei noch nicht und wird im Rahmen des Setups angelegt. Erscheint hier allerdings bei Ihnen ein rotes Nein, existiert die Datei bereits, kann aber nicht überschrieben werden. Das ist z. B. der Fall, wenn Sie Joomla! nach einer misslungenen Installation wiederholt einzurichten versuchen. Entfernen Sie dann kurzerhand die vorhandene configuration.php, und starten Sie den Installer neu.Alternativ können Sie auch die Schreibrechte der configuration.php-Datei auf 644 setzen, die Installation durchführen und die Rechte danach wieder auf 444 zurückstufen; bitte beachten Sie dazu den Kasten »Tipp: Verzeichnis- und Dateirechte ändern«.
Tipp: Verzeichnis- und Dateirechte ändern
Die bei Ihrem Webhoster installierten Joomla!-Dateien besitzen eine Eigenschaft, die markiert, ob die Datei (oder das Verzeichnis) gelesen, beschrieben und/oder ausgeführt werden darf. So benötigt man für die meisten Joomla!-Dateien nur das Leserecht, bestimmte Ordner, z. B. /images oder /cache, müssen aber beschreibbar sein, um dort Dateien abzulegen. Auch die Datei configuration.php muss während der Installation von Joomla! mit Schreibrechten versehen sein, damit sie die Konfiguration aufnimmt. Ein Aspekt, der nicht bei einer Neuinstallation auftritt, da diese Datei dann noch nicht existiert.
Um die Lese- und Schreibrechte zu bearbeiten, haben Sie zwei Möglichkeiten: per FTP oder über eine FTP-ähnliche Benutzeroberfläche bei Ihrem Webhoster.
In beiden Fällen melden Sie sich auf Ihrem Server an (FTP-Login oder Anmeldung im Kundenbereich der Webhoster-Website) und klicken sich durch das Joomla!-Verzeichnis zur fraglichen Datei, z. B. der configuration.php im Hauptordner. Markieren Sie sie, und öffnen Sie im FTP-Client mit der rechten Maustaste das Kontextmenü bzw. das Dateirechtemenü oder einen entsprechenden Button in der Webhoster-Oberfläche. Halten Sie nach der Bezeichnung CHMOD Ausschau; das ist die Abkürzung für Change Mode und entspricht dem Befehl für die Anpassung der Dateirechte. Nun öffnet sich ein Popup-Fenster oder ein Browserformular, in dem Sie mit der Maus oder per Tastatur die neuen Rechte vergeben (siehe FileZilla-Beispiel in Abbildung 3.17).
Beim Setzen der Dateirechte sehen Sie eine Matrix von drei mal drei Checkboxes, die den drei Rechten Lesen, Schreiben und Ausführen der drei Benutzergruppen Besitzer, Gruppe, Öffentlich entsprechen. Je nach angeklickter Kombination errechnet sich ein Zahlenwert, eine Abkürzung zu exakt dieser Rechtekonfiguration. Damit lassen sich Berechtigungseinstellungen schneller einstellen.
Für Joomla! werden nur Leserechte und für Sonderfälle spezielle Schreibrechte benötigt. Um z. B. die Datei configuration.php zu bearbeiten, ist die Rechtekombination 644 notwendig; falls Sie der Besitzer der Datei sind, was nach Upload der Joomla!-Dateien per FTP der Fall sein sollte. Wurde Joomla! über die Benutzeroberfläche des Webhosters installiert, ist wahrscheinlich ein übergeordneter Serverdienst Besitzer; setzen Sie dann die Rechte auf 666, damit die Datei mit allen Schreibrechten versehen ist. Aber ausschließlich für die Dauer der Installation, konfigurieren Sie danach wieder die 644-Berechtigung. Alternativ haben Sie die Möglichkeit, über CHMODs Bruder, CHOWN, die Besitzrechte der Datei zu bearbeiten. Auch das ist in der Regel über eine Browser-FTP-Verbindung in Ihrem Webspace möglich.
Abbildung 3.17 In einem lokalen FTP-Client führt der mit einem Rechtsklick erreichbare Kontextmenüpunkt »Dateiattribute ändern« zur CHMOD/Dateirechte-Einstellung.
Wichtig: Behalten Sie die Standardrechte für Joomla!-Dateien und -Verzeichnisse im Hinterkopf. Wenn Sie Änderungen vornehmen müssen, sollten diese stets vorübergehend sein.
-
Dateien: 644
-
Verzeichnisse: 755
-
configuration.php: 444 (ausschließlich Leserechte)
Leider gibt es aber auch hier Umgebungsunterschiede bei Webhostern. Bekommen Sie mit dieser Rechtekombination Probleme, z. B. wenn Sie keine Bilder über den Medienmanager hochladen können, wenden Sie sich an den Support. Falls dieser vorschlägt, die Rechte auf 777 zu setzen (jeder darf alles, also auch Hacker), stellen Sie eine weitere Rückfrage, wie die Installation in diesem Fall weiter abzusichern ist. Oft endet das dann in einer weiteren Modifikation der .htaccess-Serverkonfigurationsdatei. Wichtig: Keine Datei, kein Ordner sollte jemals auf 777 gesetzt sein, da das Tür und Tor für Hackerangriffe öffnet.
Tipp im Tipp: Im Administrations-Backend von Joomla! versteckt sich eine Webseite, die alle Verzeichnisse listet, auf die das Content-Management-System schreibenden Zugriff benötigt, z. B. /images, /cache oder /plugins. Sie finden diese Seite unter System • Systeminformationen • Reiter Verzeichnisrechte. Sind hier alle Einträge (mit Ausnahme der configuration.php) grün, dann sind die vergebenen Rechte in Ordnung. Falls nicht, müssen Sie noch mal mit dem FTP-Client ins Server-Backend, um die Rechte per CHMOD zu korrigieren.



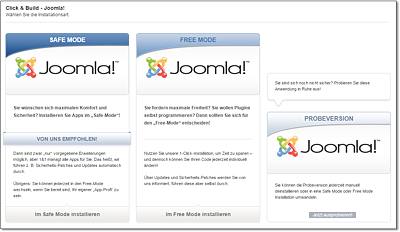
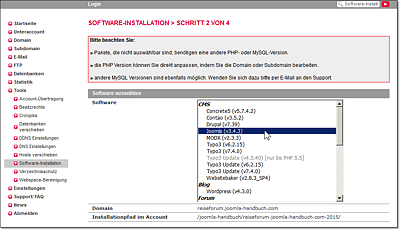
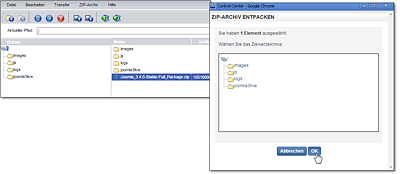
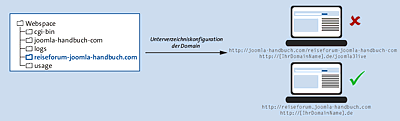
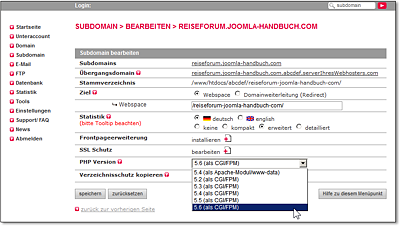
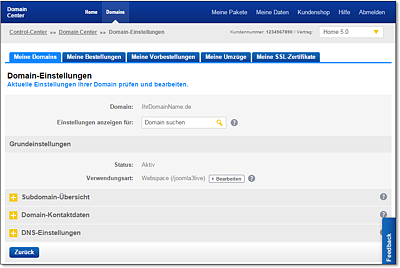
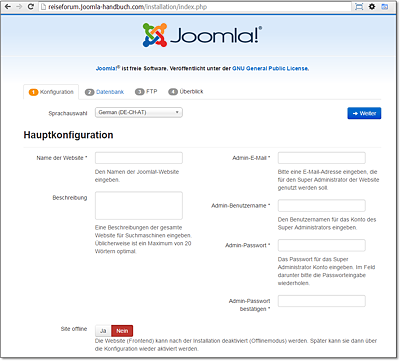
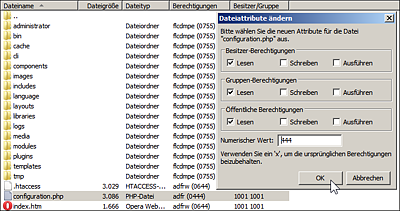
 Joomla! 3
Joomla! 3 Jetzt Buch bestellen
Jetzt Buch bestellen



