11.3 Dokumente signieren 

Damit andere Personen oder Stellen sich auf die Echtheit und Unversehrtheit Ihrer Dokumente verlassen können, bietet Excel an, diese Dokumente zu signieren. Digitale Signaturen sind spezielle Authentifizierungsmarken, die durch Verschlüsselungsalgorithmen erzeugt und an das Dokument angehängt werden. Sie sollen außerdem bestätigen, dass das Dokument tatsächlich von der Person oder Stelle stammt, auf deren Namen die Signatur eingetragen ist, und dass das signierte Dokument auf dem Weg zum Empfänger nicht verändert wurde.
Die Signatur wird dem Dokument deshalb erst dann beigefügt, wenn die endgültige Version des Dokuments gespeichert ist. Das der Signatur zugeordnete Zertifikat ist zeitlich befristet, es ist also jeweils zu prüfen, ob es noch gültig ist. Außerdem kommt es immer darauf an, ob die Stelle, die das Zertifikat ausgestellt hat, als vertrauenswürdiger Herausgeber eingestuft werden kann. Excel 2007 prüft diese Kriterien automatisch, wenn Signaturen zum Einsatz kommen.
Die rechtliche Gleichstellung digitaler Signaturen mit der Unterschrift per Hand ist teilweise noch strittig, die gesetzlichen Grundlagen müssen oft erst aktualisiert werden. Das Signaturgesetz gilt zwar bereits seit 1997, Tausende von Verordnungen müssen aber noch angepasst werden.
Eine digitale Unterschrift setzt voraus, dass Sie über entsprechende Zertifikate verfügen. Signaturen können entweder von kommerziellen Zertifizierungsstellen wie Verisign erworben oder in einem Firmennetz intern generiert werden, z. B. mit Hilfe des Microsoft Certificate Servers.
Zum Testen des Verfahrens lässt sich eine eigene Signatur erstellen, die allerdings nur auf dem jeweiligen Rechner Geltung hat. Benutzen Sie dazu im Office-Menü den Befehl Vorbereiten/Digitale Signatur hinzufügen. Bestätigen Sie zunächst die allgemeinen Hinweise zu Signaturen und wählen Sie dann im Dialog Digitale ID anfordern die Option Eigene digitale ID erstellen.
Eigene digitale ID erstellen
Geben Sie die angeforderten Daten ein und benutzen Sie Erstellen. Dann wird das Dialogfeld Signieren angezeigt.
Um später eine Arbeitsmappe mit der eingerichteten Signatur zu sichern, müssen Sie das fertige Dokument zunächst abspeichern. Benutzen Sie dann wieder Vorbereiten/Digitale Signatur hinzufügen. Nun wird gleich das Dialogfeld Signieren angezeigt, in dem Sie noch den Zweck der Signierung angeben können. Klicken Sie auf Signieren und bestätigen Sie noch einmal die Signatur.
Signieren des aktuellen Dokuments
Excel 2007 blendet einen Aufgabenbereich Signaturen ein, über den die Signatur angezeigt wird. In der Statusleiste erscheint ein Signatursymbol, das zum Aus- und Einblenden des Aufgabenbereichs verwendet werden kann. Details zu einer aufgelisteten Signatur lassen sich über das Kontextmenü einsehen.
Details zu einer Signatur im Aufgabenbereich Signaturen
Wenn Sie eine Datei signieren, ist sie automatisch schreibgeschützt, um Änderungen daran zu verhindern. Soll die Signatur wieder entfernt werden, hilft hier die Option Signatur entfernen.
Der Empfänger des Dokuments findet in der Statusleiste den Hinweis auf die Signierung. Über den Aufgabenbereich Signaturen kann das Zertifikat jederzeit geprüft werden.
Hier kann geprüft werden, wie lang die Signatur gültig ist.
Sichtbare Signaturzeilen 

Neben solchen unsichtbaren Signaturen können Arbeitsmappen auch mit sichtbaren Signaturzeilen versehen werden, um ihre Vertrauenswürdigkeit abzusichern.
Ein mit einer Signaturzeile versehenes Dokument kann jeweils an die Personen versandt werden, die es signieren sollen. Welche Personen das sind, legt die Person fest, die die Signaturzeile einrichtet.
Um in einer Arbeitsmappe eine Signaturzeile einzufügen, benutzen Sie auf der Registerkarte Einfügen die Schaltfläche Signaturzeile in der Gruppe Text.
Einfügen sichtbarer Signaturen
Das Menü zur Pfeilschaltfläche bietet die Option Microsoft Office-Signaturzeile an. Sie öffnet das Dialogfeld Signatureinrichtung, in dem zunächst vom Autor des Dokuments angegeben werden kann, wer das Dokument signieren soll – also Name, Position und E-Mail-Adresse des vorgeschlagenen Signierers. Zusätzlich kann noch eine Anweisung beigegeben werden, worauf der Signierer oder die Signiererin zu achten haben. Diese wird in dem Dialog angezeigt, mit dem die Signatur schließlich vorgenommen wird. Den Signierern mag auch noch das Recht eingeräumt werden, Kommentare zu ihrer Signatur hinzuzufügen. Die Option Signaturdatum in der Signaturzeile anzeigen sollte in der Regel aktiviert bleiben.
Dialog zum Einrichten einer Signatur
Der Befehl fügt nun ein Signaturfeld in die Arbeitsmappe ein, das technisch ein grafisches Objekt ist, allerdings sind viele Eigenschaften nicht verfügbar. Es kann, so lange die Signatur noch nicht vollzogen ist, mit der Maus an eine beliebige Stelle des Arbeitsblatts gezogen werden.
Signaturzeile im Arbeitsblatt
Die Person, die durch die Signaturzeile zum Signieren aufgefordert wird, muss nun nur doppelt auf die Signaturzeile klicken, um das Dokument digital zu signieren. Dazu öffnet sich der Dialog Signieren. Nun kann die verlangte Unterschrift entweder über die Tastatur oder bei einem Tablet-PC mit dem Stift eingetragen werden. Alternativ kann auch ein Bild mit der vorher aufgezeichneten Unterschrift eingefügt werden. Dazu dient der Link Bild auswählen.
Soll eine andere Person unterschreiben, die ebenfalls berechtigt ist, wird die Schaltfläche Ändern benutzt, um ein anderes Zertifikat auszuwählen. Die Schaltfläche Signieren fügt die Signatur in der Signaturzeile im Tabellenblatt ein.
Signaturen-Dialog
Signatur in der Signaturzeile
Das signierte Dokument ist ab diesem Punkt schreibgeschützt, um Änderungen am Inhalt des Dokuments zu verhindern.
Sollen mehrere Personen unterschreiben, fügen Sie entsprechend viele Signaturzeilen an der passenden Stelle ein, die durch die Cursorposition bestimmt wird.
Zusätzlich zur sichtbaren Signatur kann immer auch, wie oben beschrieben, eine nicht sichtbare digitale Signatur hinzugefügt werden, um die Identität des Signierers zu authentifizieren.
Ist ein Dokument in der einen oder anderen Weise signiert, wird im Office-Menü zu dem Befehl Vorbereiten die zusätzliche Option Signaturen anzeigen angeboten, die ebenfalls den Aufgabenbereich Signaturen einblendet.
Ihre Meinung
Wie hat Ihnen das Openbook gefallen? Wir freuen uns immer über Ihre Rückmeldung. Schreiben Sie uns gerne Ihr Feedback als E-Mail an kommunikation@rheinwerk-verlag.de.




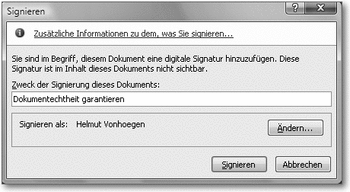
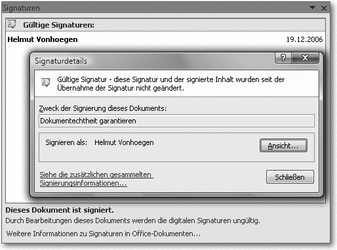
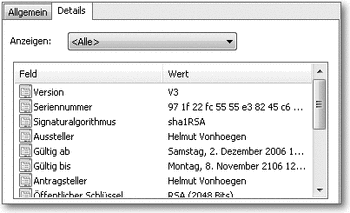
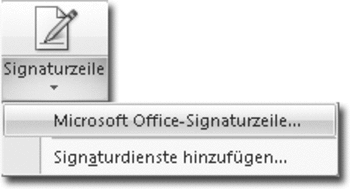
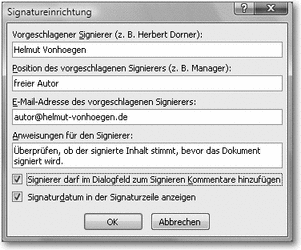
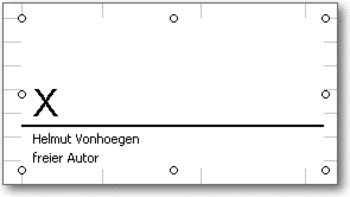
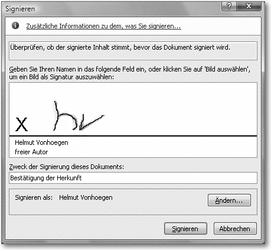
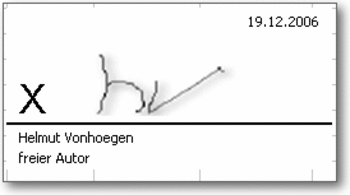

 Jetzt bestellen
Jetzt bestellen



