9.6 3D-Optik und echte 3D-Diagramme 

Die Umwandlung eines zweidimensionalen Diagramms in ein Diagramm mit 3D-Effekt schafft manchmal einen optischen Zusatzreiz. Dabei werden aber oft unerwünschte Nebeneffekte in Kauf genommen. Hier nur ein Beispiel: In einem Kreisdiagramm werden die Werte 1, 2, 4, 8 abgebildet, jeder Wert ist also doppelt so groß wie der vorhergehende. Im Kreisdiagramm verdoppeln sich demnach die Winkel der jeweiligen Kreisausschnitte (»Tortenstücke«). Im flächigen Diagramm ist durchaus noch zu erkennen, dass sich die Winkel verdoppeln, in der räumlichen Darstellung fällt das erheblich schwerer.
Bei 3D-Effekten sind die Größenverhältnisse schwerer erkennbar.
Echte und unechte 3D-Diagramme 

Bei der Bezeichnung »3D ...« gehen die Dinge bei Excel leider etwas durcheinander. Ein wirklich dreidimensionales Diagramm ist ein Diagramm, das über drei Dimensionen verfügt: über Länge, Breite und Höhe oder, mathematisch ausgedrückt, über eine x-, eine y- und eine z-Achse. Das ist nur bei einem Teil der Diagrammtypen der Fall, die Excel 3D-Diagramme nennt. Alle anderen »3D-Diagrammen« sind nur wegen der Optik mit einem räumlichen Effekt versehen.
Die Diagrammtypen Zylinder, Kegel und Pyramide sind in der Mehrzahl ihrer Untertypen nur Varianten der entsprechenden Säulen- bzw. Balkendiagramme mit einem 3D-Effekt, aber auch in diesen drei Gruppen gibt es jeweils ein echtes 3D-Diagramm. Diese Typen sind sicher eine Bereicherung der Gestaltungsmöglichkeiten, bringen aber grundsätzlich nichts Neues, sodass hier auf eine gesonderte Behandlung verzichtet werden kann.
Entscheidend ist der Blickwinkel 

Allen 3D-Diagrammen, seien sie nun echt oder unecht, ist gemeinsam, dass sich der Blickwinkel, aus dem sie zu sehen sind, frei wählen lässt. Ist der Diagrammbereich ausgewählt, kann über das Kontextmenü oder über Layout/Hintergrund die Option 3D-Drehung aufgerufen werden.
Wie oben schon beschrieben, lässt sich dann auf dem Register 3D-Drehung mit den Einstellungen für die Achsen das Diagramm so bewegen, dass der Blickpunkt fast beliebig eingestellt werden kann. Außerdem kann auf derselben Seite unter Diagrammskalierung die Tiefe verändert werden, um den räumlichen Eindruck zu beeinflussen.
Diese Tatsache rechtfertigt zumindest teilweise, dass Excel solche Diagramme unter den 3D-Diagrammen einordnet. Es wird hier zwar nichts bei der Darstellung sichtbar gemacht, was nicht auch ein normales zweidimensionales Diagramm leisten würde, es lassen sich aber durchaus bestimmte Erscheinungen besser ins Bild rücken. Soll etwa eine bedrohliche Tendenz wie das Anwachsen der Umweltverschmutzung demonstriert werden, dann ist ein 3D-Flächendiagramm in geeigneter Perspektive schon sehr brauchbar.
Die Perspektive betont die Tendenz.
Echte 3D-Diagramme
Wenn Daten nach mehr als zwei Dimensionen geordnet sind, ist zur grafischen Darstellung ein echtes 3D-Diagramm vonnöten. Im folgenden Beispiel wird die Entwicklung der Lebenserwartung für verschiedene Weltregionen und verschiedene Zeiträume dargestellt. Im Tabellenbereich sind in der ersten Zeile die Zeiträume und in der ersten Spalte die Regionen aufgeführt, die Werte für die drei Achsen sind zeilenweise angeordnet.
1 Nach Markierung des Tabellenbereichs A5-F9 wird zunächst der dreidimensionale Untertyp des Flächendiagramms ausgewählt.2 Excel übernimmt als Vorgabe die angegebenen Zeiträume als Rubriken für die x-Achse und die Regionen als Beschriftungen für die Tiefenachsen.
3 Die Anzeige der Legende kann deshalb deaktiviert werden, weil die Legende durch die gleich lautenden Achsenbeschriftungen überflüssig wird.
4 Damit die Werte besser ablesbar sind, sollten über das Register Layout in der Gruppe Achsen die Gitternetzlinien für die Tiefenachse und für die Rubrikenachse eingeblendet werden.
5 Wichtig ist nur noch ein Titel für das ganze Diagramm, aus dem hervorgeht, was überhaupt dargestellt wird.Lebenserwartung nach Regionen und Perioden dargestellt durch ein 3D-Flächendiagramm
Hier käme natürlich auch jeder andere 3D-Typ in Frage. Die Abbildung macht übrigens deutlich, dass im 3D-Flächendiagramm (dasselbe gilt für das 3D-Liniendiagramm) eine der beiden Dimensionen des Diagrammbereichs eindeutig bevorzugt ist: Alle Daten einer Reihe (im Beispiel die Regionen) werden zu einem farblich und grafisch einheitlichen Block zusammengefasst. Sollte dieser Effekt unerwünscht sein, so bietet sich ein 3D-Säulendiagramm an, bei dem im Nachhinein alle Datenreihen mit derselben Farbe versehen werden.
Diagramme mit drei Achsen 

Für die Säulen-, Flächen- und Liniendiagramme und für die Diagrammtypen Zylinder, Kegel und Pyramide stellt Excel Formate bereit, bei denen es sich um echte 3D-Diagramme handelt, d. h. um Diagramme mit drei Achsen.
Achsen im 3D-Diagramm
Die Einträge für die Tiefen- oder Reihenachse und für die Rubriken- oder Kategorienachse lassen sich sowohl bei der Erstellung als auch bei der Bearbeitung des Diagramms vertauschen. Die Daten einer Reihe werden jeweils farblich zusammengefasst.
Anwendungsbeispiele für 3D-Diagramme 

Es gibt eine Anzahl von Daten, die eine dreidimensionale Darstellung nahe legen. Als Beispiele seien genannt:
- Durchschnittliches Jahreseinkommen der Menschen, aufgegliedert nach dem Nord-Süd-Gefälle für die letzten zehn Jahre
- Verwaltungsaufwand in Betrieben, abhängig von der Betriebsgröße in den letzten Jahren
- Veränderung der Luftverschmutzung über die Jahre, aufgegliedert nach bestimmten Regionen
Die echten 3D-Untertypen 

Zweifellos der wichtigste Untertyp ist das 3D-Säulendiagramm. Statt der Säulen können auch Zylinder, Kegel oder Pyramiden eingesetzt werden. Hinzu kommt das 3D-Liniendiagramm, bei dem die »Linien« durch Bänder im Raum ersetzt sind. Der Vorteil dieser Darstellung ist, dass sich auch Datenreihen, die in anderen 3D-Diagrammen kaum darstellbar wären, weil sich die Daten gegenseitig verdecken, sichtbar machen lassen.
Die 3D-Flächendiagramme sind, ähnlich wie ihre zweidimensionalen Untertypen, Liniendiagramme, bei denen die Fläche unterhalb der Linien – genauer gesagt der Raum unterhalb der Bänder – ausgefüllt ist.
3D-Bänder im Raum
3D-Flächen-Diagramm
Ein 3D-Diagramm mit gleichberechtigten Reihen und Rubriken 

Es ist schon angesprochen worden, dass bei den vorgegebenen 3D-Typen durch die Einfärbung bestimmte Dimensionen des Diagramms stärker betont erscheinen als andere. Das kann durch einen benutzerdefinierten Diagrammtyp für ein 3D-Säulendiagramm geändert werden, der über folgende Merkmale verfügt:
- Der Querschnitt der Säulen muss quadratisch sein.
- Die Abstände zwischen den Datenreihen und zwischen den Rubriken müssen gleich groß sein.
- Alle Säulen müssen eine einheitliche Farbe haben.
Während die beiden ersten Forderungen kein Problem bereiten, ist die letzte Forderung nicht ganz so einfach zu erfüllen. Dies liegt daran, dass sich die Farbe der einzelnen Säulengruppen nicht global festlegen lässt, sondern nur für jede Gruppe einzeln. Um ein 3D-Säulendiagramm in der angegebenen Weise zu formatieren, sind folgende Schritte notwendig:
1 Es wird eine Tabelle erzeugt, die mindestens so viele Datenreihen enthalten muss wie später maximal benötigt werden könnten. Eine Tabelle mit 10 bis 20 Spalten müsste hinreichend sein. Pro Spalte genügen zwei Einträge. Die Werte lassen sich leicht mit dem Ausfüllkästchen erzeugen.2 Von dieser Tabelle wird über Einfügen/Säule ein 3D-Säulendiagramm erstellt.
3 Über Entwurf/Daten wird die Schaltfläche Zeile/Spalten wechseln benutzt, um die Datenreihen nach Spalten anzuordnen.
4 In der Gruppe Layout/Beschriftungen wird in der Palette zu Legende die Option Keine benutzt, um die als Vorgabe eingeblendete Legende zu entfernen.
5 Nun wird über Layout/Achsen und die Schaltfläche Achsen dafür gesorgt, dass die Tiefenachse ohne Beschriftungen angezeigt wird.3D-Säulen als Ausgang für ein eigenes Format
6 Im Dialogfeld Datenreihen formatieren werden auf dem Register Reihenoptionen die Werte für Abstandstiefe und Abstandsbreite jeweils auf 100 gesetzt. Die Abstandsbreite ist die Distanz zwischen zwei Säulen einer Datenreihe und die Tiefe schließlich beeinflusst am Ende den Querschnitt der einzelnen Säulen.7 Über das Listenfeld Layout/Aktuelle Auswahl können nun noch der Diagrammboden, die Rückwand und die Seitenwand ausgewählt werden, um ihnen über den Formatierungsdialog eine bestimmte Einfärbung als Vorgabe zuzuordnen.
Einfärben der Säulen mit der Füllfarbenpalette
8 Jede einzelne Datenreihe muss nun mit einer einheitlichen Farbe versehen werden. Hierzu muss jedes Säulenpaar einzeln markiert werden, wobei das Dialogfeld Datenreihe formatieren geöffnet bleibt. Auf dem Register Füllung wird die Option Einfarbige Füllung gewählt und die Farbe festgelegt. Die ausgewählte Farbe bleibt voreingestellt, sodass sie bei der zweiten Reihe einfach übernommen werden kann.9 Abschließend wird das Diagramm als benutzerdefinierter Diagrammtyp über Entwurf/Typ als Vorlage gespeichert.
Soll das neue Format angewendet werden, markieren Sie Ihre Daten und wählen über den Dialog Diagramm einfügen unter Vorlagen den neuen benutzerdefinierten Diagrammtyp aus. Hier ein kleines Beispiel.
Ein Diagramm in dem neuen Format
Ihre Meinung
Wie hat Ihnen das Openbook gefallen? Wir freuen uns immer über Ihre Rückmeldung. Schreiben Sie uns gerne Ihr Feedback als E-Mail an kommunikation@rheinwerk-verlag.de.



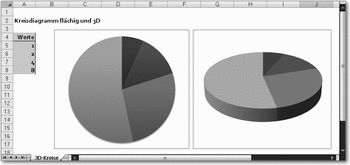
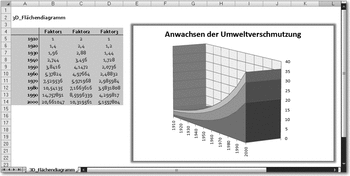
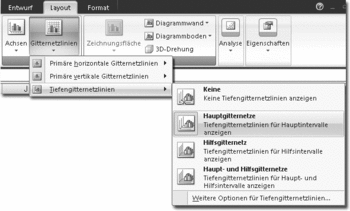
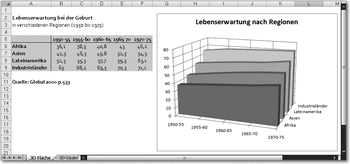
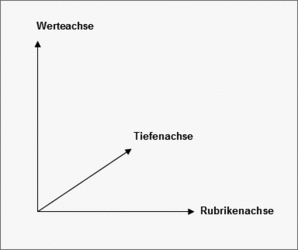
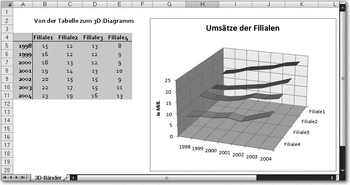
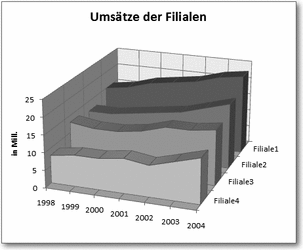
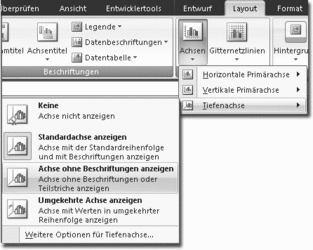
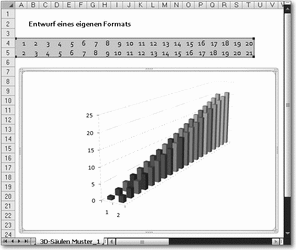
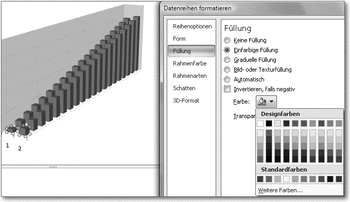
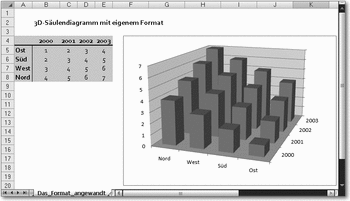

 Jetzt bestellen
Jetzt bestellen



