5.2 Schriftgestaltung und Ausrichtung 

Große Bedeutung für ein ansprechendes Aussehen Ihrer Tabellen hat die Art und Weise, wie Sie die Schrift einsetzen und wie Sie die Zellinhalte innerhalb der Zellstruktur ausrichten. Dabei geht es zum einen um die gute Lesbarkeit der Daten in den Tabellenspalten und zum anderen um eine ansprechende Gestaltung der Überschriften und Beschriftungen.
5.2.1 Wahl der passenden Schriften 

Wenn von der Schrift für eine Zelle die Rede ist, werden drei Eigenschaften unterschieden: die Schriftart, die Größe der Schrift, also der Schriftgrad, und schließlich der Schriftschnitt, der z. B. aus einer Kombination verschiedener Schriftattribute wie Fett und Kursiv bestehen kann.
Schriftart 

Die Zahl der Schriftarten, die auf einem Computer eingesetzt werden können, ist inzwischen fast unüberschaubar geworden. Die Wahl der Schriftart sollte mit dem Inhalt des Dokuments zumindest verträglich sein. Kalligraphische Schriften wie ZurichCalligraphic eignen sich sicher für eine Einladung zu einer Geburtstagsparty – für Excel durchaus eine leicht lösbare Aufgabe –, bei einer Gewinn- und Verlustrechnung wirkt eine so schöne Schrift dagegen eher deplatziert. Wenig erfreulich wirkt meist auch, wenn Sie zu viele Schriftarten in einem Blatt mischen. Meist reichen zwei verschiedene Schriftarten völlig aus, zumal Sie ja noch die Möglichkeit haben, die Schriftgrade oder -schnitte zu variieren.
Die Schriftarten lassen sich in zwei große Gruppen einteilen:
- Schriften mit Serifen
- Schriften ohne Serifen
Serifen sind die kleinen Abschlussstriche am Kopf oder am Fuß eines Buchstabens, entstanden übrigens aus dem Meißelschlag bei der Herstellung römischer Steinschriften. Wenn Sie diesbezüglich einmal einen Blick in eine Zeitschrift oder ein Buch werfen, werden Sie feststellen, dass in den meisten Fällen für die Textpassagen eine Serifenschrift wie z. B. Times Roman verwendet wird. Überschriften dagegen erscheinen häufig in einer serifenlosen Schrift wie Helvetica. Die Serifenschrift ist bei längeren Textpassagen angenehmer zu lesen, weil sie den Augen Hilfestellung beim Erkennen der Buchstaben gibt. Das große I und das kleine l sind z. B. in einer Serifenschrift besser zu unterscheiden. Serifenlose Überschriften wirken dagegen meist klarer und weiträumiger. Auch für Zahlenkolonnen ist die serifenlose Schrift meist vorzuziehen.
Schriftgrad 

Der Schriftgrad wird üblicherweise in Punkt gemessen. 8 Punkt ist eine ziemlich kleine Schrift. Für Zahlenkolonnen sind 10 Punkt meist angemessen. Wenn Sie Tabellen an die Wand projizieren wollen, ist es besser, 12 oder 14 Punkt zu verwenden. Für die Beschriftung von Zeilen und Spalten können auch bis zu 12 Punkt verwendet werden, wenn dadurch nicht zu viel Platz für die Tabelle verloren geht. Tabellenüberschriften oder Diagrammtitel vertragen auch 14 Punkt oder noch größere Schriften. Eine schöne Überschrift ist immer ein guter Blickfang.
Schriftschnitt 

Schriftattribute wie Fett, Kursiv, Unterstrichen können zwar beliebig gemischt werden, aber auch hier führt der sparsame Gebrauch der verschiedenen Möglichkeiten meist zu geschmackvolleren Lösungen. Vor allem sollten solche Hervorhebungen nicht ohne Grund verwendet werden, und wenn sie verwendet werden, dann möglichst einheitlich. Wenn Sie z. B. Gesamtsummen doppelt unterstreichen, sollte das durchgängig in der gesamten Arbeitsmappe erfolgen. Dabei können Formatvorlagen helfen, die weiter unten behandelt werden.
Verändern der Standardschriftart 

Excel 2007 verwendet zunächst als Standardschriftart Arial und eine Standardschriftgröße von 10 Punkt. Diese Vorgabe kann über Excel-Optionen auf der Seite Häufig verwendet unter Folgende Schriftart verwenden geändert werden. Die Größe der Schrift wird unter Schriftgrad festgelegt. Diese Veränderung wird allerdings erst wirksam, wenn Sie Excel neu starten. In diesem Buch wird meist mit der neuen Schrift Corbel gearbeitet, die insbesondere die Lesbarkeit und Unterscheidbarkeit von Zahlen verbessert.
Die Gruppe Schriftart 

Soll die Schrift für einen Zellbereich ausgewählt werden, markieren Sie die betreffenden Zellen und verwenden auf dem Register Start die Schaltflächen und Listenfelder, die in der Gruppe Schriftart zusammengestellt sind.
Die Gruppe Start/Schriftart
In den Listenfeldern für Schriftart und Schriftgrad wird immer die aktuelle Eigenschaft der gerade aktiven Zelle angezeigt. Wird die Liste der Schriftarten geöffnet, werden die Schriftartenbezeichnungen gleich in der jeweiligen Schriftart angezeigt. Aber nicht nur dies, die markierte Zelle übernimmt jeweils die Schriftart der Schrift, die der Mauszeiger in der Liste berührt, wie die folgende Abbildung zeigt.
Die Zelle wird probeweise umformatiert.
Die Liste kann mit dem Anfasser am unteren Rand verkürzt oder verlängert werden. Die probeweise Präsentation der Schriftart vor der abschließenden Zuweisung per Mausklick ist normalerweise eingeschaltet und gehört zu der Funktion Livevorschau, die auch für zahlreiche andere Formatierungsfunktionen gilt. Sie kann bei Bedarf über Excel-Optionen auf der Seite Häufig verwendet abgeschaltet werden.
Auch bei der Auswahl des Schriftgrads kann über die Livevorschau die optimale Größe ausprobiert werden.
Listenfeld mit verschiedenen Schriftarten
Alternativ lässt sich der optimale Schriftgrad auch mit Hilfe der beiden Schaltfläche ansteuern, die den aktuellen Schriftgrad jeweils stufenweise nach oben oder unten verändern. Die anderen Schaltflächen in der mittleren Zeile dienen der Schriftgestaltung.
| Symbol | Funktion |
|
Fett |
|
|
Kursiv |
|
|
Unterstreichen und doppelt unterstreichen |
Die Symbole für diese Schriftattribute sind Schalter. Wird eine Zelle fett geschrieben, erscheint das Symbol für Fett mit einem andersfarbigen Hintergrund, wenn die Zelle ausgewählt wird. Klicken Sie das Symbol noch einmal an, wird die fette Darstellung der Schrift wieder aufgehoben.
Für einige Schriftattribute können auch Tastenkombinationen verwendet werden:
|
|
schaltet Fett ein/aus |
|
|
schaltet Kursiv ein/aus |
|
|
schaltet Unterstreichen ein/aus |
|
|
schaltet Durchstreichen ein/aus |
Schriftfarbe 

Das Symbol für Schriftfarbe ist mit einer Farbpalette verknüpft, die über den Pfeil geöffnet wird. Wenn Sie nur für einen Bereich eine Farbe vergeben wollen, können Sie gleich auf das gewünschte Farbmuster klicken. Die Schrift im markierten Bereich wird eingefärbt, und die Schaltfläche selbst übernimmt ebenfalls die gewählte Farbe. Wenn Sie also anschließend einen anderen Zellbereich markieren, müssen Sie nur noch den linken Teil der Schaltfläche anklicken.
Farbpalette für die Schriftfarbe
Eine ähnliche Palette bietet auch die Schaltfläche Füllfarbe an, die weiter unten noch näher beschrieben wird. Auch auf die hier angesiedelte Schaltfläche für Rahmenlinien soll weiter unten eingegangen werden.
Das Schriftregister 

Außer diesen Werkzeugen aus der Gruppe Schriftart steht Ihnen über den Dialogfeldstarter der Gruppe für diesen Zweck noch die Registerkarte Schrift im Dialog Zellen formatieren zur Verfügung.
Sie können die Schrifteigenschaften eingeben oder aus den Listenfeldern auswählen. Beim Schriftgrad können auch Bruchteile wie 10,5 eingegeben werden. Wenn Sie unter Schriftart, Schriftschnitt und Schriftgrad die gewünschten Eigenschaften der Schrift für die markierten Zellen auswählen, erhalten Sie unter Vorschau jeweils ein Schriftmuster.
Registerkarte Schrift
| Änderungsvorschläge markieren |
|
Die Option Durchgestrichen ist ganz nützlich, wenn Tabellenblätter von mehreren Mitarbeitern bearbeitet werden. Sie können auf diese Weise vorschlagen, dass bestimmte Texte oder Werte gestrichen werden, ohne die Daten gleich löschen zu müssen. Wird der Vorschlag verworfen, kann das Attribut wieder gelöscht werden. |
In dem Feld Unterstreichung können zusätzlich verschiedene Formen der Unterstreichung gewählt werden. Soll die Farbe des Textes geändert werden, öffnen Sie mit Klick auf den Pfeil zu Farbe die Liste der Farbmuster. Unter Effekte kann noch gewählt werden, ob der Text durchgestrichen, hochgestellt oder tiefgestellt erscheinen soll. Wird das Kästchen bei Standardschrift abgehakt, wird der ausgewählte Bereich wieder auf die aktuelle Standardschriftart zurückgesetzt.
Wenn Sie eine Zellauswahl mit der rechten Maus anklicken, gelangen Sie auch über Zellen formatieren in das Dialogfeld. Häufig reicht es aber auch aus, im Kontextmenü mit den Schaltflächen der schon angesprochenen Minisymbolleiste zu arbeiten, die im linken Teil ebenfalls die wichtigsten Schriftwerkzeuge anbietet.
Wollen Sie vorweg für das gesamte Tabellenblatt eine Hauptschrift festlegen, können Sie auch mit dem Alles Auswählen-Feld zunächst das gesamte Blatt auswählen.
Gestaltung einzelner Buchstaben in einer Zelle 

Es ist schon erwähnt worden, dass Sie die Schrift nicht nur für eine ganze Zelle, sondern auch für einzelne Zeichen eines Zelleintrags ändern können. Soll z. B. der erste Buchstabe einer Überschrift noch einmal besonders hervorgehoben werden, können Sie dieses Zeichen direkt in der Zelle oder in der Bearbeitungsleiste markieren und dann mit einem der Schriftsymbole oder mit dem Dialogfeld Zellen formatieren arbeiten. Zu einer Zeichenauswahl wird auch die Minisymbolleiste eingeblendet. Ähnlich verfahren Sie bei Diagrammbeschriftungen.
Auch einzelne Zeichen in einer Zelle können formatiert werden.
| Tücken der Gruppenbearbeitung |
|
Sie haben mehrere Blätter markiert, um ihnen eine einheitliche Schrift zuzuweisen. Anschließend haben Sie in der Überschrift des ersten Blatts einen kleinen Fehler entdeckt und ihn korrigiert. Zu Ihrem Schreck finden Sie nun, dass alle Blätter dieselbe Überschrift haben. Sie haben vergessen, nach dem Formatieren der Blattgruppe den Gruppenmodus wieder auszuschalten. Der Gruppenmodus wird in der Titelleiste angezeigt. Es reicht zum Aufheben der Klick auf ein einzelnes Register außerhalb der Gruppe. Gehören alle Blätter zur Gruppe, klicken Sie ein Register mit der rechten Maustaste an und benutzen Gruppierung aufheben. |
5.2.2 Beschriftungen und Zellwerte ausrichten 

Solange Sie nichts anderes bestimmen, richtet Excel 2007 Texte am linken Rand der Zelle, also linksbündig, Zahlen dagegen rechtsbündig aus. Logische Werte wie WAHR und FALSCH oder Fehlerwerte werden als Vorgabe in die Mitte der Zelle gesetzt, also zentriert. Wie das Ergebnis einer Formel ausgerichtet wird, hängt von dem Datentyp ab, den sie als Ergebnis liefert.
Hier ist eine Änderung der Ausrichtung ratsam.
In vielen Fällen kann die Vorgabeausrichtung nicht befriedigen. Wenn z. B. eine Textspalte rechts von einer Zahlenspalte steht, klebt der Text an den Zahlen. Wenn die Spaltenüberschrift linksbündig, die Zahlen aber rechtsbündig stehen, macht es oft einen ziemlich ungeordneten Eindruck.
Eine entsprechende Anpassung der Ausrichtung trägt wesentlich dazu bei, die Tabelle übersichtlich zu gestalten. Um die Ausrichtung eines Zellbereichs zu ändern, muss wie immer zunächst markiert werden, was verändert werden soll. Für die gängigsten Optionen stehen auf dem Register Start in der Gruppe Ausrichtung zahlreiche Symbole zur Verfügung.
Die Gruppe Ausrichtung
Die obere Symbolreihe enthält Schaltflächen für die vertikale Ausrichtung der Zellinhalte, daneben ist noch ein Symbol für Zeilenumbruch zu finden, das verwendet werden kann, wenn die Zelle mit mehrzeiligen Beschriftungen gefüllt werden soll.
Beispiele für vertikale Ausrichtung
Die mittlere Reihe enthält die am meisten benötigten Symbole für die horizontale Ausrichtung. Hier kann linksbündig, zentriert oder rechtsbündig gewählt werden. Beachten Sie, dass Texte, die länger sind als die Spaltenbreite, bei rechtsbündiger Ausrichtung die linken Nachbarzellen überlappen, sofern diese leer sind, bei linksbündigen Texten werden die rechten Nachbarzellen überlappt, bei zentrierter Anordnung die Zellen rechts und links.
Die letzte Schaltfläche in dieser Reihe bietet ein Menü mit verschiedenen Befehlen für die Zusammenfassung von Zellen an. Die erste Option ist Verbinden und zentrieren. Dazu gleich ein Beispiel.
Überschriften über mehrere Spalten zentrieren 

Bei Tabellenüberschriften mit zahlreichen Spalten besteht oft der Wunsch, die Überschrift genau in der Mitte der Tabelle zu platzieren.
1 Geben Sie den Titel in die am weitesten links liegende Spalte ein.2 Markieren Sie dann von dieser Zelle aus einen Bereich, der bis zur letzten benutzten Spalte der Tabelle reicht.
3 Verwenden Sie unter Start/Ausrichtung die Option Verbinden und zentrieren.
Voraussetzung dafür, dass Sie das gewünschte Ergebnis erreichen, ist allerdings, dass die Zellen, auf die die Zellmarkierung ausgedehnt wurde, leer sind bzw. bleiben.
Das Register Ausrichtung 

Noch mehr Variationen erlaubt die Registerkarte Ausrichtung im Dialog Zellen formatieren, die auch hier über den Dialogfeldstarter der Gruppe geöffnet werden kann. Das Dialogfeld bietet unter Textausrichtung separate Einstellungen für die horizontale und für die vertikale Anordnung der Zellinhalte an. Bei Horizontal kann neben der oben beschriebenen Standardeinstellung wieder linksbündig, zentriert oder rechtsbündig gewählt werden. Die Option Blocksatz führt dazu, dass der Text bündig nach beiden Seiten angeordnet wird.
Beispiele für horizontale Ausrichtung
Die Option Ausfüllen bewirkt, dass die Zelle mit der eingegebenen Zeichenfolge ganz ausgefüllt wird, d. h., die Zeichenfolge wird so oft wiederholt, bis nichts mehr reinpasst. Sie kann z. B. verwendet werden, um Zellen mit *** aufzufüllen.
Die Option Über Auswahl zentrieren setzt den Inhalt der ersten Zelle in einer Auswahl von beispielsweise drei Zellen in die Mitte, verbindet die Zellen aber nicht. Wird in eine Nachbarzelle anschließend etwas eingegeben, wird der Raum zwischen den beiden Einträgen aufgeteilt.
Seit Excel 2002 gibt es auch die Möglichkeit, für internationale Anwendungen die Textrichtung zu ändern, etwa für arabische Schriften.
Einzüge, um Beschriftungen zu gruppieren 

Insbesondere bei Zeilenbeschriftungen ist es oft erwünscht, die Beschriftungen nach bestimmten Kategorien zu ordnen. Hier ist es praktisch, untergeordnete Kategorien durch Einrücken des Textes kenntlich zu machen. Das folgende Beispiel zeigt eine Aufstellung von Kostenarten.
Einzüge ordnen die Zeilenbeschriftungen.
Die Kosten sind in zwei Hauptgruppen gegliedert: Sach- und Personalkosten. Für die einzelnen Positionen jeder Gruppe ist dann ein Einzug verwendet worden. Auf der Registerkarte Ausrichtung ist dafür als Textausrichtung Links ausgewählt und bei Einzug der Wert 3 eingegeben worden. Anstelle des Dialogfeldes können auch die beiden Einzugssymbole in der Gruppe Ausrichtung benutzt werden, ein Klick verändert den Einzug jeweils um eine Stelle. So lässt sich leicht ausprobieren, bei welchem Einzug das Ergebnis optimal ist.
Längere Beschriftungen 

Häufig sind die Daten in einer Spalte nur eine Stelle lang, etwa bei bestimmten Kennzeichen, die Spaltenbeschriftung aber ausführlich. Lässt sich eine längere Beschriftung nicht vermeiden, kann zusätzlich zur horizontalen Ausrichtung noch der Zeilenumbruch eingesetzt werden. Texte, die über die Spaltengrenze hinausragen, werden dann innerhalb der Zelle umbrochen. Die Zeilenhöhe wird automatisch angepasst.
Der Zeilenumbruch in dieser Art hat allerdings den Nachteil, dass immer die Höhe für die gesamte Zeile angepasst wird. Sind die Beschriftungen in den anderen Spalten wesentlich kürzer, kann es zu weniger schönen Ergebnissen kommen. Hier hilft dann eventuell eine Veränderung der vertikalen Anordnung des Textes in den betreffenden Zellen. In dem folgenden Beispiel etwa sind die kürzeren Beschriftungen vertikal mittig ausgerichtet.
Kombination von Zeilenumbruch und vertikaler Ausrichtung
Schräge oder senkrechte Beschriftungen 

Eine andere Lösung für längere Beschriftung ist eine schräge oder auch senkrechte Anordnung. Die schräge Anordnung ist die bevorzugte Lösung bei schmalen Spalten. Die folgende Tabelle zeigt, wie auch schmale Spalten mit längeren Beschriftungen versehen werden können.
Tabelle mit schrägen Beschriftungen
Wählen Sie dazu auf dem Register Ausrichtung unter Orientierung den gewünschten Winkel. Sie können den roten Punkt in dem Halbkreis mit der Maus ziehen oder eine Stelle in dem Halbkreis anklicken oder auch einen Wert unter Grad eingeben oder einstellen.
Auch senkrechte Beschriftungen von Tabellenbereichen sind möglich. Wird auf der Registerkarte das senkrechte Textmuster unter Ausrichtung angeklickt, erscheint der Text Buchstabe für Buchstabe »von oben nach unten«. Wird der Winkel dagegen auf 90 Grad gesetzt, erscheint der Text von unten nach oben ausgerichtet, bei minus 90 Grad von oben nach unten. Wenn Sie bisher waagerechte Texte senkrecht ausrichten, passt Excel die Zeilenhöhe automatisch an den längsten Eintrag an, die Spaltenbreite bleibt dagegen zunächst unverändert.
Zellen für längere Texte zusammenfassen 

So wie sich bei Zeilenbeschriftungen Gruppen durch Einzüge herstellen lassen, können bei den Spaltenbeschriftungen Gruppen sehr schön durch das Zusammenfassen von Zellen geschaffen werden. In der folgenden Tabelle ist ein Teil der Beschriftung für einen Betriebsabrechnungsbogen zu sehen. Darin sind die Fertigungsstellen zunächst unterteilt nach Fertigungshauptstellen und Fertigungshilfsstellen. Darunter liegen dann jeweils die Bezeichnungen der einzelnen Stellen selbst als Spaltenbeschriftungen. In diesem Fall können Sie folgendermaßen vorgehen:
1 Markieren Sie in der Zeile über den Fertigungshauptstellen so viele Zellen, wie Hauptstellen angelegt sind.2 Klicken Sie in der Gruppe Ausrichtung auf das Symbol Verbinden und Zentrieren. Alle markierten Zellen werden zu einer Zelle zusammengefasst. Die Adresse wird von der ersten Zelle übernommen. Tragen Sie »Fertigungshauptstellen« ein.
3 Entsprechend verfahren Sie mit den Zellen über den Beschriftungen der Fertigungshilfsstellen. Tragen Sie in die zusammengefasste Zelle »Fertigungshilfsstellen« ein.
4 Noch eine Zeile darüber markieren Sie jetzt alle Zellen über den Haupt- und Hilfsstellen und fassen sie zu einer einzigen Zelle zusammen. Tragen Sie »Fertigungsstellen« ein.
Tabellentitel und Text mit zusammengefassten Zellen
Solche zusammengefassten Zellen sind sehr praktisch, wenn Sie einen Tabellentitel oder auch einen längeren Text in einer Tabelle ablegen wollen. Möchten Sie die Zusammenfassung der Zellen wieder aufheben, benutzen Sie die Option Zellverbund aufheben, die das Menü der Schaltfläche Verbinden und Zentrieren anbietet.
Das Zusammenfassen von Zellen erleichtert die Gestaltung von Tabellen und Formularen in hohem Maße. Es gibt Ihnen größere Freiheit im Aufbau der Tabellen. Dabei behalten die zusammengefassten Zellen ansonsten alle Eigenschaften einer »normalen« Zelle. Sie werden über eine Zelladresse angesprochen, können kopiert und verschoben werden usw. Auch das Ausfüllkästchen kann weiter zum Erzeugen von Reihen oder Kopien eingesetzt werden.
Automatische Anpassung der Schriftgröße 

Noch eine weitere Möglichkeit bietet Excel 2007 an, um die Beschriftungen oder auch Werte passend in die Tabelle einzufügen. Sie können festlegen, dass in einer Zelle die Schrift automatisch kleiner ausgegeben wird, wenn der Zellinhalt durch eine Korrektur umfangreicher wird, ohne dass der zugeordnete Schriftgrad tatsächlich geändert werden muss. Haken Sie dazu auf dem Register Ausrichtung unter Textsteuerung das Kontrollkästchen An Zellgröße anpassen ab
Wird in eine der so formatierten Zellen etwas eingetragen, was nicht in die Zelle passt, gibt Excel den Zellinhalt in einer kleineren Schrift aus, sodass alle Daten angezeigt werden können. Dieser Zelleigenschaft sind natürlich Grenzen gesetzt. Wird der Zellinhalt zu umfangreich, hört die Schrift auf, lesbar zu bleiben. Dann müssen Sie andere Maßnahmen treffen.
Ihre Meinung
Wie hat Ihnen das Openbook gefallen? Wir freuen uns immer über Ihre Rückmeldung. Schreiben Sie uns gerne Ihr Feedback als E-Mail an kommunikation@rheinwerk-verlag.de.



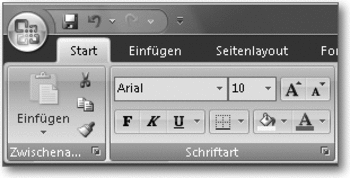
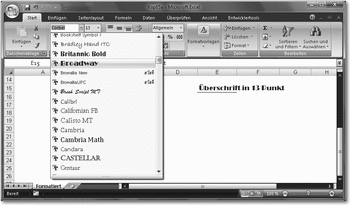

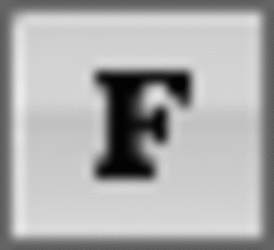
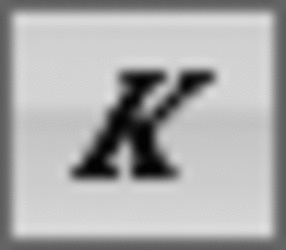
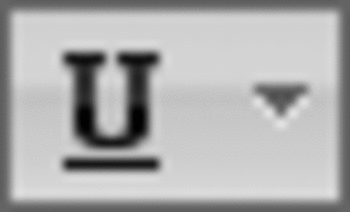
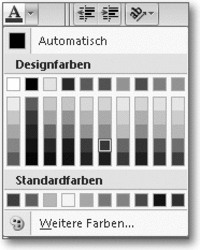
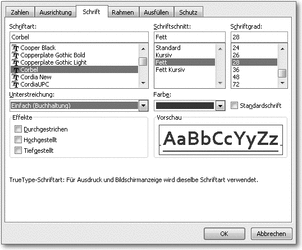
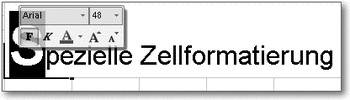
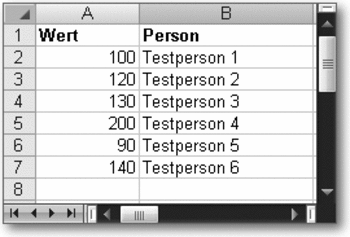
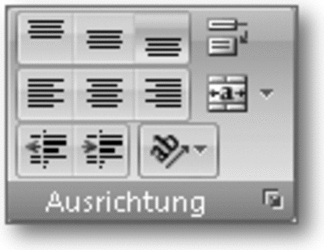
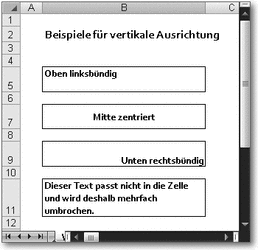
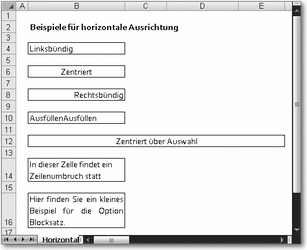
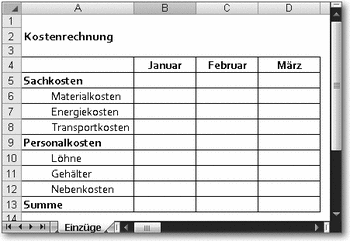
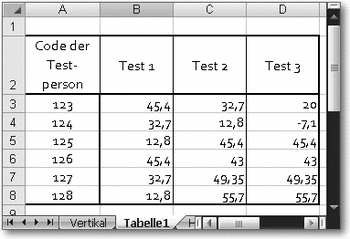
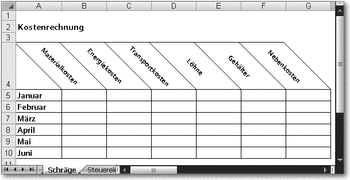


 Jetzt bestellen
Jetzt bestellen



