3.7 Effektiver Umgang mit Arbeitsmappen 

Damit die Arbeitsmappe als Arbeitserleichterung und Ordnungsfaktor zur Geltung kommt, sollte eine klare Abfolge der Blätter gewählt werden. Das mag eine zeitliche Reihenfolge sein, etwa Kostenblätter für jeden Monat, eine räumliche Einteilung, nach Abteilungen oder Vertriebsgebieten, oder eine personelle oder sachliche Anordnung. Mehrere übersichtliche Mappen sind sicher einer »unordentlichen« Riesenmappe vorzuziehen. Insbesondere sollten Tabellen, die über Formeln verknüpft sind, möglichst in einer Mappe zusammengefasst werden.
Arbeitsmappen als Organisationsmittel 

Einer der Vorteile von Arbeitsmappen ist, dass von der Sache her zusammengehörende Dokumente nicht einzeln geladen werden müssen. Arbeitsmappen sind auch für die Weitergabe von Dokumenten vorteilhaft. Es ist wesentlich einfacher, anderen Personen eine Arbeitsmappe zu übergeben als eine Reihe von separaten Dateien. Ein weiteres Plus der Mappen ist, dass sie die Gruppenbearbeitung von Tabellen erlauben. Ein einheitliches Tabellenlayout für mehrere Tabellen einer Mappe kann so leicht hergestellt und durchgehalten werden.
Arbeitsmappen können auf unterschiedliche Weise entstehen. Sie können entweder gleich am Anfang eine bestimmte Zahl von Blättern erzeugen oder die Mappe allmählich durch Hinzufügen einzelner Blätter wachsen lassen. Außerdem lassen sich jederzeit Blätter aus anderen Arbeitsmappen einfügen, im Original durch Verschieben von einer Mappe zur anderen oder als Kopie.
Hinzufügen von Blättern 

Wenn die in der Arbeitsmappe vorhandenen Blätter nicht ausreichen, können Sie jederzeit neue Blätter hinzufügen. Solange Sie normale Tabellenblatter jeweils am Ende der Mappe anfügen wollen, kann dazu einfach das in dieser Version neue Register Tabellenblatt einfügen angeklickt werden.
Register für neues Tabellenblatt
Statt des Registers kann auch der Befehl Start/Zellen/Einfügen/Blatt einfügen verwendet werden. Soll ein Blatt zwischen bestehenden Blättern eingefügt werden oder ein anderer Blatttyp verwendet werden, aktivieren Sie das Blatt, vor dem das neue Blatt eingefügt werden soll, mit der rechten Maustaste. Wählen Sie im Kontextmenü Einfügen.
Dialog für neue Blätter
Für ein neues Tabellenblatt wählen Sie Tabellenblatt. Auch Diagramme können als separate Blätter eingefügt werden. Wenn Sie vorher Daten für das Diagramm markieren, wird das Diagramm sofort auf dem neuen Blatt ausgegeben und kann mit den in der Multifunktionsleiste eingeblendeten Werkzeugen bearbeitet werden.
Das Dialogfeld bietet auch Vorlagen an. Auf diesem Weg kann z. B. in ein Bestellformular eingefügt werden, das als Vorlage vorliegt. Über die Schaltfläche Vorlagen auf Office Online steht auch das Vorlagenangebot von Microsoft zur Verfügung. Die Abbildung zeigt als Beispiel eine Vorlage für ein Abrechnungsformular, das heruntergeladen und direkt in eine Mappe übernommen werden kann.
Neues Blatt auf der Basis einer online verfügbaren Vorlage
Verbergen von Arbeitsmappen oder Blättern 

Sowohl ganze Arbeitsmappen als auch Blätter in einer Arbeitsmappe lassen sich während der Sitzung ausblenden. Sie sind dann zwar weiter im Hauptspeicher vorhanden, sodass Makros darin weiter benutzt werden können. Auch Formelbezüge auf verborgene Tabellen arbeiten anstandslos weiter. Nur Änderungen sind nicht möglich, solange die Dokumente ausgeblendet sind.
Das Symbol Fenster ausblenden in der Gruppe Ansicht/Fenster
Das Ausblenden von ganzen Arbeitsmappen verbessert die Übersichtlichkeit im Arbeitsbereich, weil weniger Fenster gleichzeitig angezeigt werden. Um eine Arbeitsmappe auszublenden, wählen Sie Ansicht/Fenster/Fenster ausblenden. Sind im Arbeitsbereich ausgeblendete Arbeitsmappen vorhanden, können Sie über das Symbol Ansicht/Fenster/Fenster einblenden ein Dialogfeld öffnen, in dem dann eine Liste der ausgeblendeten Arbeitsmappen zur Auswahl angeboten wird. Die verborgenen Arbeitsmappen können darüber einzeln wieder eingeblendet werden.
Verborgene Blätter können ganz praktisch sein, um darauf bestimmte benannte Konstanten abzulegen, auf die sich Formeln in den sichtbaren Blättern beziehen, etwa Mehrwertsteuersätze, Umrechnungskurse etc. Um ein Blatt oder eine Auswahl von Blättern zu verbergen, wählen Sie die entsprechenden Blätter aus und rufen über das Kontextmenü der ausgewählten Register den Befehl Ausblenden auf. Einblenden lassen sich verborgene Blätter nur einzeln. Wählen Sie dazu im Kontextmenü eines beliebigen Blattregisters den Befehl Einblenden und markieren Sie im Dialogfeld das jeweilige Blatt. Entsprechende Befehle finden Sie auch unter Start/Zellen/Format/Ausblenden & Einblenden.
Überflüssige Blätter löschen 

Wenn einzelne Blätter nicht mehr benötigt werden, können sie jederzeit gelöscht werden. Beachten Sie beim Löschen von Blättern, dass dadurch Zellbezüge in Formeln anderer Blätter zerstört werden können. Sie sollten nur Blätter löschen, auf die sich keine Formeln in der übrigen Arbeitsmappe beziehen.
1 Aktivieren Sie das Blatt oder wählen Sie die Blätter aus, die gelöscht werden sollen.2 Wählen Sie aus dem Kontextmenü Löschen oder auf dem Register Start den Befehl Löschen/Blatt löschen.
3 Vor dem tatsächlichen Löschen werden Sie, falls die Blätter Daten enthalten, noch einmal darauf hingewiesen, dass die Löschung endgültig ist. Klicken Sie auf Abbrechen, wenn Sie irrtümlich das falsche Blatt ausgewählt haben.
Die Reihenfolge der Blätter ändern 

Wenn Sie die Blätter anders anordnen wollen, können Sie die Blattregister einfach mit der Maus dorthin ziehen, wo sie eingeordnet werden sollen. Das gilt sowohl für ein einzelnes Blatt als auch für eine Gruppe ausgewählter Blätter. Der Mauszeiger verwandelt sich dabei in ein kleines Blatt oder einen kleinen Blätterstapel. Ein kleines Dreieck zeigt die Stelle an, wo die Blätter eingereiht werden. Sind mehrere nicht benachbarte Blätter ausgewählt, werden die Blätter an der neuen Stelle hintereinander eingereiht.
Blätter in der Arbeitsmappe kopieren 

Oft ist es sinnvoll, eine Tabelle in der Arbeitsmappe zu kopieren, z. B., wenn sie ein Formular enthält, das mehrfach benutzt werden kann. Wählen Sie wieder zunächst das Blatt oder die Blätter aus. Ziehen Sie mit gleichzeitig gedrückter
![]() -Taste die Auswahl an die Stelle, an der die Kopie erscheinen soll. Excel fügt automatisch Indexnummern hinter den Namen der neuen Blätter ein, damit keine Doppelnamen in der Mappe entstehen. Am besten ersetzen Sie diese gleich durch die passenden Namen.
-Taste die Auswahl an die Stelle, an der die Kopie erscheinen soll. Excel fügt automatisch Indexnummern hinter den Namen der neuen Blätter ein, damit keine Doppelnamen in der Mappe entstehen. Am besten ersetzen Sie diese gleich durch die passenden Namen.
Dialogfeld für das Kopieren oder Verschieben von Blättern
Für das Versetzen oder Kopieren von Blättern können Sie auch im Kontextmenü eines Registers Verschieben/kopieren aufrufen oder über Start/Zellen/Format den Befehl Blatt verschieben/kopieren. Im Dialogfeld lässt sich unter Einfügen vor auswählen, an welcher Stelle die Kopie eingefügt werden soll. Soll eine Kopie erstellt werden, haken Sie Kopie erstellen ab. Über das Listenfeld können auch andere Arbeitsmappen als Ziel ausgewählt werden.
| Schnelles Umordnen zwischen Mappen |
|
Sie haben eine ganze Reihe von Arbeitsmappen angelegt, aber die Ordnung gefällt Ihnen nicht mehr. Viele Blätter sind in der falschen Mappe. Am besten laden Sie zwei oder mehr Mappen und benutzen dann Ansicht/Fenster/Alle anordnen, damit die Register aller Mappen greifbar sind. Dann können Sie die Register einfach jeweils mit der Maus in die Mappe ziehen, wo die Blätter hingehören. |
3.7.1 Übersicht in großen Tabellen 

Wenn Sie eine Tabelle auf dem Papier und eine Tabelle auf einem Bildschirm vergleichen, hat das Papier einen Vorteil, der am Bildschirm bisher nur schwer wettgemacht werden konnte. Beim Betrachten einer großen Tabelle kann der Blick in Bruchteilen von Sekunden zu einer beliebigen Stelle wandern. Am Bildschirm dagegen muss normalerweise der Bildschirmausschnitt über die Gesamttabelle geschoben werden. Trotz Bildlaufleisten, Mausbewegungen und einigen Tastenkombinationen ist das insbesondere bei kleinen Monitoren immer eine eher lästige Angelegenheit.
Zoomen 

Eine mögliche Abhilfe bietet die Zoom-Funktion, für die in der neuen Version nun ein spezieller Slider zur Verfügung steht. Durch Ziehen oder per Klick auf die Plus- oder Minus-Symbole wird innerhalb des Fensters das Liniengitter samt Inhalt gleichmäßig vergrößert oder verkleinert. Klick auf die Prozentanzeige öffnet außerdem das Dialogfeld Zoom.
Der Slider für Zoom und sein Dialogfeld
Der Dialog kann auch über den Befehl Ansicht/Zoom geöffnet werden. Excel stellt darin verschiedene Vergrößerungs- bzw. Verkleinerungsstufen zur Auswahl.
Außerdem kann mit der Option An Markierung anpassen ein vorher ausgewählter Bereich so verändert werden, dass er den gesamten Bereich des aktiven Fensters einnimmt. Schließlich ist auch eine stufenlose Veränderung möglich. Unter Benutzerdefiniert lassen sich Prozentsätze zwischen 10 und 400 % von der Originalgröße einstellen.
Ist die Tabelle gezoomt, kann sie weiter ganz normal bearbeitet werden. Auf den Ausdruck der Tabelle hat die Funktion keinen Einfluss, die Skalierung des Ausdrucks wird mit Hilfe der Optionen im Dialogfeld Seite einrichten erreicht.
Fixieren von Beschriftungen 

Bei großen Tabellenblättern kann zum Problem werden, dass Sie im Fenster die Beschriftungen der Spalten und Zeilen nicht sehen, wenn Sie den Bildausschnitt verschieben. Hier hilft die Fixierung der Beschriftungen. In dem folgenden Beispiel sollen die erste Spalte und die ersten vier Zeilen fixiert werden.
Setzen Sie den Zellzeiger in die Zelle B5, also rechts neben die Spalte(n) und/oder unter die Zeile(n), die sichtbar bleiben sollen, wenn das Fenster verschoben wird. Wählen Sie dann den Befehl Ansicht/Fenster/Fenster fixieren/Fenster fixieren.
Fixieren von Tabellenbeschriftungen
Die Schaltfläche bietet eine Liste an, in der auch die Möglichkeit angeboten wird, jeweils nur die oberste Zeile oder die erste Spalte zu fixieren.
Die Fixierung kann immer nur einmal pro Tabellenblatt eingesetzt werden. Wenn Sie also zwei oder mehrere große Tabellen verwenden, spricht alles dafür, diese auf mehrere Blätter zu verteilen.
Die fixierten Bereiche können weiter mit dem Zellzeiger angefahren werden, wenn etwas geändert werden soll. Um die Fixierung wieder aufzuheben, wählen Sie Ansicht/Fenster/Fenster fixieren/Fixierung aufheben. Beachten Sie, dass die Fixierung von Spalten oder Zeilen keinen Einfluss auf den Ausdruck hat. Wenn Sie einen ähnlichen Effekt beim Druck erreichen wollen, müssen Sie über Seitenlayout/Seite einrichten entsprechende Drucktitel festlegen.
3.7.2 Ansichten einer Tabelle definieren 

Ein Tabelle kann Daten enthalten, die für verschiedene Adressaten gedacht sind. Nicht jeder braucht die gleiche Zusammenstellung der Daten bzw. nicht jeder soll sie erhalten. In einer Liste mit Einkaufs- und Verkaufspreisen sollen z. B. in dem einen Fall die Einkaufspreise, im anderen Fall die Verkaufspreise verdeckt bleiben, wenn eine Liste gedruckt wird. Bei Tabellen können die Daten nach unterschiedlichen Kriterien gefiltert werden, wie in Kapitel 16, Informationen als Tabellen ordnen und verwalten, und 17, Datenabfragen und Datenauszüge, beschrieben wird. Jedes Abfrageergebnis kann als separate Ansicht auf eine bestimmte Tabelle festgehalten und wieder aufgerufen werden, ohne die Filterbefehle jedes Mal neu einzugeben.
Für jede benannte Ansicht können unterschiedliche Spalten oder Zeilen des Arbeitsblatts ausgeblendet werden. Sie können auch die Spaltenbreite oder Zeilenhöhe für jede Ansicht anders gestalten. Weitere Dinge, die Sie bestimmen können:
- Bildschirmeinstellungen, etwa das Ausschalten der Gitternetzlinien oder der Seitenumbruchlinien
- Markierte Zellen
- Fenstergröße und -position
- Fensterausschnitte
- Fixierte Zeilen und Spalten
- Filtereinstellungen bei Datenlisten
- Festlegung eines Druckbereichs oder andere Druckeinstellungen
Definition einer Ansicht 

Wie kann eine Ansicht definiert werden?
1 Aktivieren Sie das Tabellenblatt, für das Sie eine Ansicht bestimmen wollen. (Ansichten für Gruppen von Blättern sind nicht möglich.)2 Wählen Sie die Anzeige- und Druckeinstellungen, die Sie für diese Ansicht benutzen wollen.
3 Benutzen Sie dann das Symbol Ansicht/Arbeitsmappenansichten/Benutzerdefinierte Ansichten. Das Dialogfeld zeigt links ein Fenster, in dem – wenn vorhanden – bereits definierte Ansichten angezeigt werden. Die Schaltfläche Hinzufügen führt zu einem weiteren Dialogfeld.4 Geben Sie einen Namen für die aktuelle Ansicht an. Bezeichnungen aus mehreren Worten sind erlaubt.
5 Zusätzlich können Sie zwei Kontrollkästchen bei Bedarf abhaken bzw. abgehakt lassen, die festlegen, ob die in der aktuellen Ansicht enthaltenen Druckeinstellungen bzw. Ausblendungen von Zeilen/Spalten und Filtereinstellungen mit gespeichert werden sollen.
Sobald eine Ansicht definiert ist, kann sie jederzeit wieder angezeigt werden. Markieren Sie dazu im Dialogfeld unter Ansichten den entsprechenden Namen und wählen Sie Anzeigen. Wenn Sie mit Ansichten arbeiten, ist es in der Regel sinnvoll, zunächst auch die »Normalansicht« der Tabelle als eine der möglichen Ansichten zu definieren.
3.7.3 Kommentare 

Je umfangreicher ein Kalkulationsmodell, umso notwendiger wird ein gewisses Maß an Dokumentation. Sie sollte sicherstellen, dass immer durchsichtig bleibt, auf welche Weise Rechenergebnisse erzeugt werden. Das hilft Ihnen bei der Pflege des Modells. Noch dringender sind solche Erläuterungen für andere Personen, die mit Ihrem Modell arbeiten oder es weiterentwickeln sollen. Bedacht werden müssen auch Vorschriften, die die Prüfbarkeit von Berechnungen betreffen, etwa in der Buchhaltung.
Wenn Sie sich angewöhnen, wichtige Tabellenbereiche mit selbsterklärenden Namen zu belegen und auch in den Formeln mit Bereichsnamen zu arbeiten, dokumentiert sich eine Arbeitsmappe in einem bestimmten Umfang selbst. Reicht dies nicht aus, sollten Sie die notwendigen Informationen über die gesamte Tabelle, über bestimmte Berechnungsmethoden, Hinweise zur Datenpflege und -aktualisierung usw. in einer leicht zugänglichen Form der Tabelle hinzufügen.
Textpassagen und Textfelder 

Excel bietet dafür eine ganze Reihe von Möglichkeiten. Eine nahe liegende Form sind erläuternde Textpassagen in freien Zellbereichen oder auch auf einem eigenen Blatt in der Arbeitsmappe. Da eine Zelle über 30 000 Zeichen aufnehmen kann und zudem Zellen zusammengefasst werden können, lassen sich erläuternde Texte im Tabellenblatt leicht einfügen. Die Abbildung zeigt eine Textpassage neben einer Tabelle, für die ein Zellblock zu einer Zelle zusammengefasst wurde.
Für kleinere Texte lässt sich auch ein Textfeld verwenden, das Sie mit dem Textfeld-Symbol aus der Gruppe Einfügen/Text erzeugen. Wenn Sie das Symbol anklicken, können Sie die Lage und Größe des Textfeldes durch Ziehen mit der Maus bestimmen. Wird die Maustaste losgelassen, kann der Text direkt in das Feld eingetragen werden. Der Text wird automatisch innerhalb des festgelegten Rahmens umbrochen. Ein Klick auf eine Zelle außerhalb des Textfeldes beendet die Texteingabe.
Text in einer zusammengefassten Zelle
Aufziehen eines Textfeldes
Solche Textfelder haben den Vorteil, dass sie unabhängig von den Daten in der Tabelle hin- und hergeschoben werden können. Wenn ein solches Textfeld z. B. bestimmte Hinweise für die Bearbeitung der Tabelle enthält, etwa Vorschriften für die korrekte Dateneingabe, kann der Text an jede beliebige Stelle des Arbeitsblatts gezogen werden, an dem Sie gerade Daten bearbeiten wollen.
Arbeit mit Kommentaren 

Bezogen auf einzelne Zellen sind Kommentare ideale Mittel der Selbsterklärung einer Tabelle. Kommentare, die zu einer Zelle angelegt worden sind, werden normalerweise angezeigt, wenn sich der Mauszeiger über der betreffenden Zelle befindet. Hier ein kleines Beispiel zu der Ein- und Ausgabenrechnung aus dem Kapitel 2.
Insbesondere wenn andere Personen Daten erfassen sollen, aber auch, wenn bei der Eingabe bestimmte Dinge beachtet werden müssen, ist ein Kommentar das Mittel der Wahl. Wenn Sie einen Hinweis zu einer Zelle, etwa »Dieser Wert wird von der Buchhaltung zur Verfügung gestellt« aufzeichnen, wird der Satz sofort angezeigt, wenn der Zellzeiger die Zelle berührt. (Wenn Sie die Eingabe bestimmter Werte in einer Zelle kontrollieren wollen, sollten Sie allerdings besser mit den in Abschnitt 3.5 beschriebenen Gültigkeitsregeln arbeiten.)
Ein Kommentar erklärt, was eingegeben werden soll
Natürlich lässt sich das auch unterbinden, wenn Sie diese Hinweise nicht mehr benötigen. Über Excel-Optionen/Erweitert muss dazu unter Anzeige nur die Option Keine Kommentare und Indikatoren gewählt werden. Sie können hier aber auch umgekehrt festlegen, dass die Kommentare immer angezeigt werden, also auch, wenn der Zellzeiger an einer ganz anderen Stelle steht. Das ist die Option Kommentare und Indikatoren.
Kommentare eingegeben 

1 Wählen Sie erst die Zelle, zu der Sie etwas notieren wollen. (Ist ein Bereich markiert, wird der Kommentarindikator immer an die erste Zelle geheftet.)2 Wählen Sie Überprüfen/Neuer Kommentar.
3 Excel öffnet ein Textfeld und setzt den Namen des Benutzers an den Anfang. Das ist insbesondere bei Teamarbeit an Tabellen praktisch.
4 Nun können Sie Ihre Anmerkung zu der Zelle, der Formel etc. direkt vor Ort eintragen. Schließen Sie den Kommentar durch Klick außerhalb des Feldes ab.
Muss etwas korrigiert werden, können Sie die kommentierte Zelle mit rechts anklicken und mit Kommentar bearbeiten das Kommentarfeld erneut öffnen. Klicken Sie die Textstelle, an der etwas eingefügt werden soll, direkt an oder markieren Sie durch Ziehen mit der Maus eine Stelle, die ersetzt werden soll. Wenn Sie nur die Textbearbeitung beenden wollen, klicken Sie mit rechts zum Abschluss in das Kommentarfeld und benutzen Textbearbeitung beenden. Dann bleibt das Kommentarfeld weiter markiert.
Soll das Kommentarfeld etwas von der Zelle weggeschoben werden, ziehen Sie den Rahmen in die gewünschte Richtung. Der Pfeil zu dem kleinen roten Dreieck wird entsprechend verlängert. Um das Kommentarfeld zu vergrößern oder zu verkleinern, reicht das Ziehen an den Markierungen im Rahmen. Um die Schrift anders zu formatieren, markieren Sie den Text oder einen Teil davon, klicken wieder mit rechts und wählen den Befehl Kommentar formatieren, der dann angeboten wird.
Um bequem mit Kommentaren arbeiten zu können, bietet die Gruppe Überprüfen/Kommentare eine Reihe von Symbolen, etwa um vorhandene Kommentare bequem anzusteuern, um sie zu überarbeiten oder auch zu löschen.
Die Gruppe Kommentare
Kommentare können mit den Tabellendaten ausgedruckt werden. Wählen Sie im Dialogfeld Seite einrichten die Registerkarte Tabelle und wählen Sie unter Drucken/Kommentare:, ob die Kommentare jeweils am Ende des Blatts oder so wie auf dem Blatt angezeigt gedruckt werden sollen.
Ihre Meinung
Wie hat Ihnen das Openbook gefallen? Wir freuen uns immer über Ihre Rückmeldung. Schreiben Sie uns gerne Ihr Feedback als E-Mail an kommunikation@rheinwerk-verlag.de.




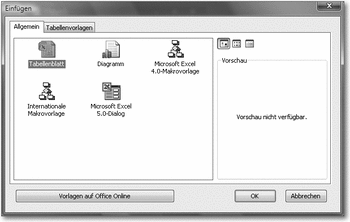
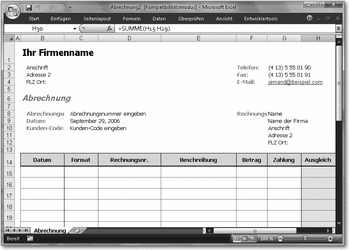
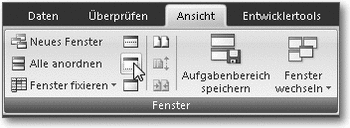
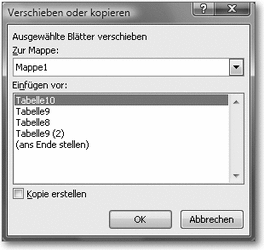
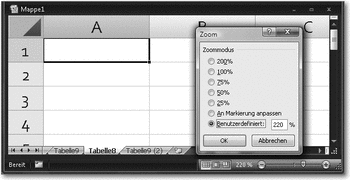
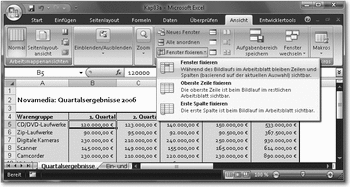
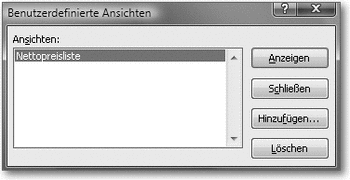
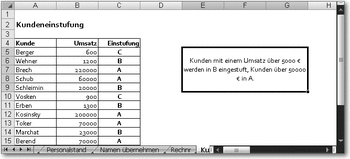
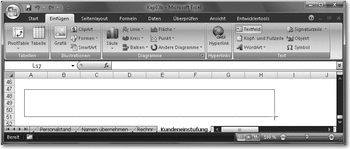
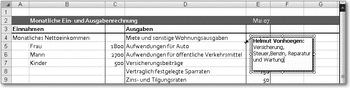


 Jetzt bestellen
Jetzt bestellen



