3.6 Tabellen neu organisieren und umbauen 

Im Gegensatz zu Zeichen, die Sie auf ein Blatt Papier schreiben, »kleben« die Zeichen im Tabellenblatt nicht an der Zelle fest. Sie brauchen weder Schere noch Klebstoff, um den Aufbau einer Tabelle zu ändern.
3.6.1 Tabellenbereiche umordnen oder kopieren 

Um Beschriftungen, Werte oder Formeln neu anzuordnen, bietet Excel die Operation Verschieben an. Die Daten werden an der alten Position gelöscht und erscheinen an der neuen.
Ebenso fundamental für die Arbeit in einem Arbeitsblatt ist die Operation Kopieren. Sie kann immer angewendet werden, wenn Daten an mehreren Stellen benötigt werden, insbesondere jedoch, um aus einer Formel strukturgleiche Formeln zu erzeugen. Das Kopieren lohnt sich oft auch, wenn die Kopie nachträglich noch etwas überarbeitet werden muss.
Sowohl beim Verschieben als auch beim Kopieren werden normalerweise neben dem Zellinhalt auch das Format der betroffenen Zellen und eventuell vorhandene Kommentare mitgenommen. Beim Kopieren ist es aber ebenso möglich, Inhalt, Format und Kommentare getrennt zu behandeln.
Zelleinträge verschieben 

Die einfachste Methode, Inhalt und Format einer Zelle oder eines markierten Bereichs an eine andere Position zu verschieben, heißt Drag & Drop.
1 Sie setzen den Zellzeiger auf den Markierungsrahmen, sodass er die Form eines Pfeils mit einem Pfeilkreuz annimmt.2 Sie drücken die linke Maustaste und ziehen den Rahmen an die Zielposition. Zur Kontrolle erscheint immer die gerade erreichte Zelladresse.
3 An der Zielposition lassen Sie die Maustaste los.
Verschieben von Beschriftungen
Wenn Sie über den Fensterrand hinausziehen, rollt das Fenster in die entsprechende Richtung. Auch ganze Zeilen oder Spalten lassen sich mit dieser fixen Methode verschieben. Sie müssen dafür nur die entsprechenden Zeilen- oder Spaltenköpfe markieren und den Rahmen ziehen. Auf diese Weise kann etwa die Reihenfolge der Spalten in einer Tabelle in wenigen Sekunden geändert werden. Befinden sich an der Zielposition bereits Daten, fragt Excel vorsichtshalber nach, ob diese Zellen überschrieben werden sollen.
Versetzen und einfügen 

Wenn Sie Zellinhalte an einen Ort verschieben wollen, an dem für diese Zellinhalte durch das Einfügen neuer Zellen erst Platz geschaffen werden muss, können Sie diese Operation mit der Maus in einem Zug ausführen.
Versetzen und einfügen
Angenommen, Sie haben eine Tabelle, in der die Werte für das erste Quartal für zwei Jahre zunächst als Block nebeneinander stehen. Zum besseren Vergleich sollen die Spalten so umgeordnet werden, dass die Werte für den Vergleichsmonat nebeneinander stehen.
1 Um dies zu erreichen, markieren Sie jeweils die Monatsspalte, die verschoben werden soll.2 Setzen Sie den Zellzeiger auf den Markierungsrand, halten Sie die
![]() -Taste gedrückt und ziehen Sie mit dem Mauszeiger an die Zielposition.
-Taste gedrückt und ziehen Sie mit dem Mauszeiger an die Zielposition.
3 Am Mauszeiger erscheint ein I-Baum, den Sie genau auf die Spaltenlinie setzen müssen, an der die Zellen eingefügt werden sollen.
4 Sobald Sie die Maustaste loslassen, werden die Daten am Ursprungsort entfernt und erscheinen im Einfügebereich. Die bisherigen Daten werden nach rechts versetzt.
Verschieben auf andere Blätter oder Mappen 

Um einen Bereich auf ein anderes Blatt zu verschieben, verfahren Sie folgendermaßen:
1 Markieren Sie den Bereich.2 Halten Sie die
![]() -Taste gedrückt und ziehen Sie den Bereich am Rahmen auf das Register des Blattes, das den Bereich aufnehmen soll.
-Taste gedrückt und ziehen Sie den Bereich am Rahmen auf das Register des Blattes, das den Bereich aufnehmen soll.
3 Das Blatt wird zum aktiven Blatt, und Sie können den markierten Bereich dorthin bewegen, wo er abgelegt werden soll.
Das Verschieben von Zellen mit der Maus ist in Excel 2007 nicht auf das aktive Arbeitsblatt beschränkt. Um einen Bereich aus einer Arbeitsmappe in eine andere zu ziehen, sollten Sie die Fenster der beiden Mappen so anordnen, dass Teile beider Mappen sichtbar sind.
Ziehen aus einer Mappe in die andere
Soll der Bereich verschoben werden, können Sie direkt den markierten Zellbereich am Rahmen in die andere Arbeitsmappe ziehen.
Verschieben über die Zwischenablage 

Bei großen Bereichen ist es meist praktischer, sie mit Ausschneiden und Einfügen zu verschieben. Diese beiden Befehle benutzen die Zwischenablage von Windows. Am schnellsten geht das mit dem Symbol Ausschneiden und dem Symbol Einfügen in der Gruppe Start/Zwischenablage oder mit
![]() +
+
![]() und
und
![]() +
+
![]() .
.
2 Wählen Sie die linke obere Zelle des Einfügebereichs oder den gesamten Einfügebereich. Auch Überschneidungen mit dem Quellbereich sind erlaubt, wenn als Ziel die Eckzelle oder ein gleich großer Bereich angegeben wird. Liegt der Zielbereich auf einem anderen Blatt, wählen Sie vorher das jeweilige Blattregister. Liegt er in einer anderen Datei, wählen Sie das entsprechende Fenster. Sie können Ihre Auswahl so lange korrigieren, bis sie stimmt. (Wollen Sie den Vorgang abbrechen, drücken Sie
![]() .)
.)
3 Schließen Sie die Verschiebung mit Einfügen oder mit
![]() ab.
ab.
Muss am Einfügebereich erst Platz geschaffen werden, klicken Sie den Zielbereich mit rechts an und benutzen Ausgeschnittene Zellen einfügen. Dieser Befehl wird nur angeboten, wenn sich ausgeschnittene Daten in der Zwischenablage befinden. Wenn es mehr als eine Möglichkeit zum Einfügen gibt, erscheint ein kleines Dialogfeld:
Dialogfeld Zellen mit Inhalt einfügen
Dann können Sie entscheiden, ob die bisherigen Zellinhalte an der Einfügestelle nach rechts oder nach unten verschoben werden sollen.
Verschieben mit der Tastatur 

Wer die Maus nicht einsetzt, kann auch per Tastatur verschieben. Sie markieren den Bereich und verwenden
![]() +
+
![]() . Anschließend setzen Sie die aktive Zelle auf die linke obere Ecke des Einfügebereichs. Anschließend müssen Sie nur mit
. Anschließend setzen Sie die aktive Zelle auf die linke obere Ecke des Einfügebereichs. Anschließend müssen Sie nur mit
![]() bestätigen.
bestätigen.
Kopieren in Nachbarzellen 

Für das Kopieren von Zellen gibt es verschiedene Verfahren. Es kommt oft vor, dass ein Wert oder eine Formel in die angrenzenden Zellen kopiert werden muss. Das Kopieren mit Hilfe des Ausfüllkästchens ist schon angesprochen worden. Sie können auch die Füllbereich-Symbole aus der Gruppe Start/Bearbeiten verwenden. In diesem Fall markieren Sie erst den Bereich mit den zu kopierenden Inhalten und den Zielbereich als Block und benutzen dann das Symbol mit der passenden Kopierrichtung.
Soll ein einzelner Zellwert nur in die rechts daneben oder darunter liegende Zelle kopiert werden, genügt es, erst die leere Zielzelle auszuwählen und dann das entsprechende Pfeilsymbol zu verwenden.
Um mit der Maus zu kopieren, wählen Sie die Zelle aus, die kopiert werden soll, und ziehen dann das Ausfüllkästchen über die Zellen in der Zeile oder der Spalte, die mit Kopien gefüllt werden sollen. Ebenso können Sie mehrere Zellen gleichzeitig kopieren, die in einer Zeile oder Spalte oder einem Zellbereich liegen.
Füllbereichsymbole in der Gruppe Start/Bearbeiten
Im Abschnitt über Datenreihen ist bereits beschrieben worden, dass Excel beim Ziehen des Ausfüllkästchens gleichsam darauf lauert, ob es einen Anlass findet, eine Reihe zu bilden. Wo das nicht möglich ist, wird einfach kopiert. Das ist der Fall bei Formeln, bei einzelnen Zahlen und bei Texten, sofern sie über keinen Zähler am Anfang oder am Ende verfügen.
Aber selbst wenn eine Reihenbildung möglich ist, können Sie mit Hilfe der Auto-Ausfülloption Zellen kopieren auch nachträglich noch erreichen, dass nur kopiert wird. Alternativ dazu kann beim Ziehen die
![]() -Taste festgehalten werden.
-Taste festgehalten werden.
Beschriftungsblock wiederholen 

Ein Beispiel dafür ist, wenn Sie einen Block von nummerierten Beschriftungen wiederholen wollen, etwa um zunächst die Umsätze für vier Filialen und dann die Kosten und die Gewinne für dieselben Filialen aufzuführen. Die Abbildung zeigt den markierten Bereich und das Ergebnis, wenn Sie mit Zellen kopieren arbeiten.
Kopie statt Reihe
Kopieren mit Blick auf die Nachbarspalte 

Für das Kopieren von Formeln besonders interessant ist die Möglichkeit, den Inhalt einer Zelle so weit nach unten zu kopieren, wie die linke oder die rechte Nachbarspalte reicht. Typisches Beispiel sind Quersummen wie in der folgenden Abbildung.
Die erste Quersumme lässt sich per Doppelklick kopieren.
Hier sollen die Werte von drei Monaten addiert werden. Entwickeln Sie die erste Formel und lassen Sie die Zelle markiert. Klicken Sie doppelt auf das Ausfüllkästchen. Die Formel wird so weit nach unten kopiert, wie Werte in der Spalte D vorhanden sind.
Kopieren in nicht angrenzende Zellen 

Sollen Daten in nicht angrenzende Zellen kopiert werden, kann innerhalb des Arbeitsblatts ebenfalls mit der Maus gearbeitet werden. Sie markieren die Originalzellen und ziehen den Rahmen, wobei Sie gleichzeitig die
![]() -Taste gedrückt halten. Sobald Sie loslassen, erscheint die Kopie am neuen Ort. Überragt der Zielbereich den Bildschirmausschnitt, ziehen Sie ein wenig über die Bildlaufleiste hinaus. Der Bildschirmausschnitt wird so lange verschoben, bis Sie die Maustaste loslassen.
-Taste gedrückt halten. Sobald Sie loslassen, erscheint die Kopie am neuen Ort. Überragt der Zielbereich den Bildschirmausschnitt, ziehen Sie ein wenig über die Bildlaufleiste hinaus. Der Bildschirmausschnitt wird so lange verschoben, bis Sie die Maustaste loslassen.
Kopieren von Beschriftungen
Kopieren und einfügen 

Normalerweise wird beim Kopieren der Zielbereich durch die Kopie überschrieben. Es ist auch möglich, vorher Platz für die Kopie zu schaffen. Halten Sie beim Ziehen des Bereichsrahmens gleichzeitig die beiden Tasten
![]() und
und
![]() fest. Der Mauszeiger erscheint als I-Baum. Sie müssen diesen I-Baum genau zwischen die Spalten bzw. Zeilen setzen, wo die neuen Zellen eingefügt und mit den Daten aus dem Quellbereich gefüllt werden sollen. Steht der I-Baum auf einer Spaltenlinie, werden die bisherigen Daten nach rechts verschoben, steht er auf einer Zeilenlinie, werden sie nach unten verschoben.
fest. Der Mauszeiger erscheint als I-Baum. Sie müssen diesen I-Baum genau zwischen die Spalten bzw. Zeilen setzen, wo die neuen Zellen eingefügt und mit den Daten aus dem Quellbereich gefüllt werden sollen. Steht der I-Baum auf einer Spaltenlinie, werden die bisherigen Daten nach rechts verschoben, steht er auf einer Zeilenlinie, werden sie nach unten verschoben.
Kopieren auf andere Blätter oder Mappen 

Auch das Kopieren von Zellen mit der Maus ist in Excel 2007 nicht auf das aktive Arbeitsblatt beschränkt. Um einen Bereich auf ein anderes Blatt zu kopieren, verfahren Sie folgendermaßen:
1 Markieren Sie den Bereich.2 Halten Sie die
![]() -Taste und zusätzlich die
-Taste und zusätzlich die
![]() -Taste gedrückt und ziehen Sie den Bereich am Rahmen auf das Register des Blatts, das die Kopie des Bereichs aufnehmen soll.
-Taste gedrückt und ziehen Sie den Bereich am Rahmen auf das Register des Blatts, das die Kopie des Bereichs aufnehmen soll.
3 Das Blatt wird zum aktiven Blatt und Sie können den markierten Bereich dorthin bewegen, wohin er kopiert werden soll.
Um einen Bereich aus einer Arbeitsmappe in eine andere zu kopieren, können Sie direkt den markierten Zellbereich am Rahmen in die andere Arbeitsmappe ziehen. Sie müssen dabei nur
![]() gedrückt halten.
gedrückt halten.
| Drag & Drop abschalten |
|
Über Excel-Optionen/Erweitert kann die Option Ausfüllkästchen und Drag & Drop von Zellen aktivieren auch abgeschaltet werden. Das mag sinnvoll sein, wenn Sie z. B. verhindern wollen, dass unerfahrene Leute in fertigen Arbeitsmappen herumexperimentieren. |
Kopieren über die Zwischenablage 

Wie beim Verschieben kann auch beim Kopieren der Weg über die Zwischenablage gewählt werden. Normalerweise kombinieren Sie dabei die Symbole Kopieren und Einfügen aus der Gruppe Start/Zwischenablage oder benutzen die Tastenkombinationen
![]() +
+
![]() und
und
![]() +
+
![]() .
.
Das Einfügen-Symbol verfügt unten noch über eine Schaltfläche, die ein Menü mit Einfügeoptionen öffnet. Das ist praktisch, wenn Sie anstelle von Formeln nur die Werte kopieren wollen oder wenn Sie Werte aus einem Bereich übernehmen wollen, ohne die Rahmenlinien mitzuschleppen, die Sie im Zielbereich nicht gebrauchen können.
Optionen des Symbols Einfügen
Aus der Zwischenablage einfügen 

Die Kopie über die Zwischenablage erlaubt auch, die dort zwischengespeicherten Daten nacheinander an beliebig vielen Stellen einzufügen.
Die Abfolge der Schritte ist folgende:
1 Sie markieren die Zelle oder den Zellbereich, der kopiert werden soll.2 Mit Kopieren kopiert Excel die markierten Daten in die Zwischenablage und umgibt die Markierung mit einem Laufrahmen.
3 Wählen Sie die linke obere Zelle des Einfügebereichs oder den gesamten Einfügebereich. Liegt dieser auf einem anderen Blatt, wählen Sie vorher das entsprechende Blattregister. Liegt er in einer anderen Datei, wählen Sie das jeweilige Fenster. Sie können Ihre Auswahl so lange korrigieren, bis sie korrekt ist. (Wenn Sie den Vorgang abbrechen wollen, drücken Sie
![]() .)
.)
5 Wünschen Sie eine weitere Kopie, wählen Sie den nächsten Zielbereich und fügen die Daten dort ein, ansonsten schließen Sie mit
![]() ab.
ab.
Über Excel-Optionen/Erweitert können die Optionsschaltflächen, die beim Ausschneiden, Kopieren und Einfügen von Daten oder Zellen angeboten werden, auch abgeschaltet werden.
Wenn als Zielbereich nicht nur eine Zelle, sondern ein Bereich angegeben wird, hängt das Verhalten von Excel davon ab, wie der Originalbereich aussieht. Die folgende Abbildung zeigt einige Beispiele:
Original und Kopie(n)
Wenn der Ausgangsbereich mehr als eine Zelle umfasst, muss der Zielbereich eine der folgenden Bedingungen erfüllen:
- Als Zielbereich wird nur die linke obere Eckzelle angegeben. Bei einspaltigen Ausgangsbereichen sind auch mehrere Eckzellen in einer Zeile erlaubt, bei einzeiligen Ausgangsbereichen mehrere Eckzellen in einer Spalte.
- Die Anzahl der Zeilen ist gleich.
- Die Anzahl der Spalten ist gleich.
- Der Zielbereich ist genauso groß wie der Ausgangsbereich.
- Der Zielbereich ist so groß, dass er mehrfach durch den Ausgangsbereich gefüllt werden kann.
Wenn keine dieser Bedingungen erfüllt ist, erhalten Sie eine Fehlermeldung und sollten den Zielbereich korrigieren.
Beim Einfügen Platz schaffen 

Enthält der Zielbereich bereits Daten, können die Daten an der Einfügestelle nach rechts oder nach unten verschoben werden. Verwenden Sie dazu statt des Befehls Einfügen den Befehl Kopierte Zellen aus dem Kontextmenü des Zielbereichs. In dem kleinen Dialogfeld wählen Sie, wohin die an der Einfügestelle vorhandenen Daten gerückt werden sollen, nach rechts oder nach unten.
Kopieren von Mehrfachbereichen 

Während der Befehl Ausschneiden für Mehrfachbereiche nicht zur Verfügung steht, können solche Bereiche durchaus über die Zwischenablage kopiert werden. Allerdings besteht eine Einschränkung: Die einzelnen Teile des Mehrfachbereichs müssen eine gemeinsame Dimension – entweder die Breite oder die Höhe – haben und parallel zueinander sein, also bei gleicher Höhe in derselben Zeile oder bei gleicher Breite in derselben Spalte beginnen. Die Abbildung zeigt ein Beispiel:
Kopieren bei Mehrfachauswahl
Beim Einfügen werden die Teilbereiche nebeneinander oder untereinander eingefügt.
Kopieren in mehrere Blätter 

Eine spezielle Möglichkeit des Kopierens existiert, wenn mehrere Blätter gleichzeitig ausgewählt sind. Dann kann ein markierter Bereich im aktiven Blatt gleichzeitig in die entsprechenden Bereiche der anderen ausgewählten Blätter kopiert werden. Stellen Sie zunächst die Blätter zusammen, die zu der Blattgruppe gehören. Wählen Sie dann den Zellbereich, der kopiert werden soll. Kopieren Sie ihn in die Zwischenablage. Nun müssen Sie nur noch den Befehl Start/Bearbeiten/Füllbereich/Über Arbeitsblätter aufrufen. In dem kleinen Dialogfeld kann gewählt werden, was kopiert werden soll: der Zellinhalt, das Format oder beides.
Verschieben und kopieren mit dem Kontextmenü 

Die bisher beschriebenen Möglichkeiten, zu verschieben, zu kopieren und einzufügen, werden auch über die Kontextmenüs der betroffenen Zellbereiche angeboten.
Kontextmenü des Quell- und des Zielbereichs
Das Menü zu dem markierten Quellbereich deaktiviert die Befehle zum Einfügen. Das Menü zu einem Zielbereich bietet zusätzlich die schon angesprochene Option Kopierte Zellen einfügen.
Ergänzend steht noch ein erweitertes Kontextmenü zur Verfügung. Um dieses Menü zu nutzen, markieren Sie die Zellen, die Sie verschieben oder kopieren wollen. Setzen Sie den Zellzeiger auf den Rahmen und ziehen mit gedrückter rechter Maustaste den Hilfsrahmen an die Zielposition. Dort erscheint das folgende Menü:
Kontextmenü für Verschieben und Kopieren
3.6.2 Mehrere Bereiche gleichzeitig kopieren 

Eine große Arbeitserleichterung beim Aufbau von Kalkulationsmodellen ist die erweiterte Office-Zwischenablage, die bis zu 24 Elemente zwischenspeichern kann. Sie ergänzt die Zwischenablage von Windows, die immer nur ein Element aufnimmt.
Der Aufgabenbereich Zwischenablage mit den Optionen
Wenn Sie den Aufgabenbereich Zwischenablage eingeblendet lassen, – ein Klick auf den Dialogfeldstarter in der rechten unteren Ecke der Gruppe Zwischenablage blendet ihn ein – werden alle Elemente, die Sie nacheinander kopieren, dort aufgelistet. Sie können das Fenster über die Schaltfläche Optionen im Aufgabenbereich auch mit der Option Sammeln ohne Anzeige ... ausblenden und die Sammlung der Kopieren über ein Symbol in der Taskleiste verfolgen. Ein Klick auf das Symbol öffnet den Aufgabenbereich erneut.
Angenommen, Sie wollen Spalten aus einer Tabelle kopieren und an anderer Stelle als Spaltenblock zusammenfügen. Verfahren Sie so:
1 Markieren Sie nacheinander die Spalten und verwenden Sie jedes Mal den Befehl Kopieren.2 Wenn Sie den Befehl Kopieren mehr als einmal verwenden, blendet Excel je nach der über die Schaltfläche Optionen gewählten Einstellung automatisch den Aufgabenbereich Zwischenablage ein, der die aktuellen Elemente der Office-Zwischenablage mit den ersten Daten des Ausschnitts anzeigt und für jedes Element ein kleines Menü.3 Klicken Sie die Zelle an, in die das erste Element eingefügt werden soll, und klicken Sie dann auf das Element. Verfahren Sie mit den anderen Elementen entsprechend.
4 Zum Abschluss ist es sinnvoll, die Office-Zwischenablage mit der Schaltfläche Alle löschen ganz zu bereinigen, um für die nächsten Vorgänge eine saubere Ausgangsposition zu schaffen.
Einzelne Elemente können über das kleine Menü gelöscht werden, das die Schaltfläche am rechten Rand öffnet. Wenn die Zwischenablage bereits 24 Stücke enthält, wird das bisher erste Element durch das neue Element ersetzt. Die Schaltfläche Alle einfügen kann verwendet werden, um verschiedene zwischengespeicherte Stücke an einem neuen Ort zusammenzufügen. Excel fügt die Zellbereiche untereinander ein, sodass eventuell eine Nachbearbeitung nötig ist.
3.6.3 Kopieren von Formaten 

Es ist schon angesprochen worden, dass beim Kopieren von Zellbereichen der Inhalt und das Format getrennt behandelt werden können. Normalerweise kopiert Excel Inhalt und Format gleichzeitig, und das ist in den meisten Fällen auch sinnvoll. Manchmal ist es aber praktisch, ein Format getrennt zu kopieren, entweder auf Zellen, die noch leer sind, also vor der Dateneingabe, oder auf Zellen, die bereits gefüllt sind.
Kopieren von Formaten
Angenommen, Sie wollen eine fünfspaltige Tabelle um drei Spalten erweitern und dabei das Format der bisher letzten Spalte übernehmen. Dann können Sie diese Spalte markieren und das Ausfüllkästchen so viele Spalten nach rechts ziehen, bis alle Spalten eingeschlossen sind, die dieses Format erhalten sollen. Wenn Sie die Maustaste loslassen, benutzen Sie über die Schaltfläche Auto-Ausfülloptionen die Option Nur Formate ausfüllen. Beim Einfügen von Zeilen werden entsprechende Optionen angeboten.
Mit Formaten malen 

Eine bevorzugte Möglichkeit, Formate an beliebige Stellen zu kopieren, bietet die Schaltfläche mit dem Pinsel, die Sie in der Gruppe Start/Zwischenablage finden. Wenn Sie diese Schaltfläche anklicken, kann das Format der aktiven Zelle auf die nächste Zelle oder den Zellbereich übertragen werden, den Sie auswählen. Der Zellzeiger verwandelt sich so lange in einen Pinsel. Wenn Sie das Symbol doppelt anklicken, können Sie den Formatpinsel sogar mehrfach verwenden, und zwar so lange, bis Sie das Symbol erneut anklicken. Wenn Sie häufig mit diesem Symbol arbeiten, ist es ratsam, es über das Kontextmenü des Symbols in die Symbolleiste für den Schnellzugriff einzufügen.
3.6.4 Transponieren beim Kopieren 

Eine spezielle Art des Kopierens von Daten ist das Transponieren. Dabei werden Daten, die bisher in Spalten angeordnet waren, auf Zeilen verteilt, Daten aus Zeilen dagegen auf Spalten. Auf diese Weise kann eine Tabelle gewissermaßen gekippt oder gedreht werden. Der Drehpunkt ist jeweils die linke obere Ecke des Bereichs. Zwar stellt Excel 2007 mit dem Pivot-Tabellen-Assistenten inzwischen umfangreiche Möglichkeiten zur Verfügung, Tabellen umzuordnen, aber die Option Transponieren hat damit doch nicht ihre Bedeutung verloren. Wenn eine Tabelle z. B. zu sehr in die Breite gewachsen ist, kann sie auf diese Weise sehr einfach umgestülpt werden.
Um Ihnen die Funktion an einem Beispiel zu verdeutlichen, wird eine einfache Quartalsauswertung verwendet. Dabei sind die Quartalszahlen zunächst in Zeilen angeordnet, während die Daten für eine Warengruppe jeweils in einer Spalte zusammengestellt sind. Es ist möglich, diese Anordnung zu kippen, sodass die Werte pro Quartal spaltenweise angeordnet sind.
1 Markieren Sie den gesamten Tabellenbereich und kopieren Sie ihn in die Zwischenablage.2 Nun müssen Sie nur die Eckzelle der neuen Tabelle markieren und die Option Transponieren aus dem Menü der Schaltfläche Einfügen aufrufen.
3 Heben Sie mit
![]() die Auswahl des Ursprungsbereichs wieder auf.
die Auswahl des Ursprungsbereichs wieder auf.
Die untere Tabelle wurde aus der oberen transponiert.
3.6.5 Löschen und Einfügen von Zellen 

Es ist nicht nur möglich, Inhalt und Format einer Zelle zu löschen, sondern auch die Zelle selbst. Allerdings ist diese Ausdrucksweise nicht präzise, denn in Wirklichkeit werden nur die Inhalte der umliegenden Zellen so verschoben, dass die durch das Löschen entstandene Lücke geschlossen wird. Wenn Sie in dem abgebildeten Beispiel die Zelle B3 löschen, verhält sich Excel aber teilweise so, als ob es B3 nicht mehr gäbe. Die Formel in C3, die sich bisher auf B3 bezog, verliert eben diesen Bezug und reagiert mit der Fehlermeldung #Bezug!. Die Zelle wird mit einem entsprechenden Fehlerhinweis versehen.
Hinweis nach dem Verlust eines Bezuges
Gemeint ist also damit, dass der bisherige Bezug zerstört ist, denn wenn Sie den Bezug auf B3 erneut eingeben, arbeitet die Formel wieder korrekt.
Wird eine Spalte gelöscht, werden alle rechts liegenden Spalten um eine Spalte nach links verschoben. Für Zeilen gilt Entsprechendes, die tiefer liegenden Zeilen werden nach oben verschoben.
Auch beim Löschen von Zellen können Sie mit der Maus arbeiten. Sie markieren den Bereich der Zellen, die gelöscht werden sollen. Dann setzen Sie den Mauszeiger auf das Ausfüllkästchen und halten die
![]() -Taste gedrückt. Der Mauszeiger verwandelt sich in einen Doppelpfeil mit zwei Querstrichen. Nun ziehen Sie mit dem Mauszeiger so weit in die Markierung hinein, bis der ganze Bereich mit dem Raster gefüllt ist. Achten Sie dabei auf die Richtung, in die Sie ziehen. Wenn Sie von unten nach oben ziehen, werden die Zellen unterhalb der Markierung nach oben verschoben. Ziehen Sie dagegen nach links, werden die Zellen rechts von dem markierten Bereich nach links verschoben!
-Taste gedrückt. Der Mauszeiger verwandelt sich in einen Doppelpfeil mit zwei Querstrichen. Nun ziehen Sie mit dem Mauszeiger so weit in die Markierung hinein, bis der ganze Bereich mit dem Raster gefüllt ist. Achten Sie dabei auf die Richtung, in die Sie ziehen. Wenn Sie von unten nach oben ziehen, werden die Zellen unterhalb der Markierung nach oben verschoben. Ziehen Sie dagegen nach links, werden die Zellen rechts von dem markierten Bereich nach links verschoben!
Auch ganze Zeilen oder Spalten lassen sich auf diese Weise löschen. Wählen Sie dazu die Zeilen- oder Spaltenköpfe aus und ziehen Sie bei gedrückter
![]() -Taste das Ausfüllkästchen in die Markierung hinein.
-Taste das Ausfüllkästchen in die Markierung hinein.
Löschbefehl für Zellen 

Statt mit der Maus kann auch mit dem Befehl Start/Zellen/Löschen/Zellen löschen gearbeitet werden. In jedem Fall markieren Sie zunächst den Bereich. Der Befehl Zellen löschen öffnet ein Dialogfeld, in dem Sie entscheiden können, ob die umliegenden Zellen nach links oder nach oben verschoben werden sollen. Außerdem können Sie auch die von der Markierung berührten Zeilen oder Spalten komplett löschen. Das geht allerdings schneller, wenn Sie dazu die Zeilen- oder Spaltenköpfe markieren und dann den Befehl aufrufen. In diesem Fall entfällt die Nachfrage über das Dialogfeld.
Einfügen von Zellen 

Ganz ähnlich wie das Löschen von Zellen mit der Maus funktioniert auch das Einfügen von Zellen, Zeilen und Spalten. Der Unterschied ist eigentlich nur, dass der Mauszeiger aus dem markierten Bereich herausgezogen wird. Angenommen, Sie geben Werte in einer Spalte ein und entdecken nach einigen Eingaben, dass Sie irrtümlich einen Wert vergessen haben. Die folgenden Werte stehen also alle eine Zelle zu hoch. Sie können den letzten richtigen Wert markieren und dann das Ausfüllkästchen mit gedrückter
![]() -Taste eine Zelle nach unten ziehen.
-Taste eine Zelle nach unten ziehen.
Der Mauszeiger verwandelt sich dabei in einen Doppelpfeil mit zwei Querlinien. Sobald Sie die Maustaste loslassen, finden Sie unter der zunächst markierten Zelle eine leere Zelle. Die anderen Zellen in der Spalte sind alle um eine Zelle nach unten versetzt. Natürlich können Sie auch mehrere Zellen einfügen, indem Sie entsprechend viele Zellen nach unten ziehen. Ebenso können Sie leere Zellen rechts von der markierten Zelle schaffen.
Zusätzliche Zeilen und Spalten 

Das nahe liegende Verfahren für das Einfügen von Zeilen und Spalten benutzt wie das Löschen von Zeilen und Spalten die Zeilen- bzw. Spaltenköpfe. Markieren Sie die Zeile, unter der Zeilen eingefügt werden sollen, oder die Spalte, neben der nach rechts Spalten eingefügt werden sollen. Ziehen Sie mit gedrückter
![]() -Taste das Ausfüllkästchen nach unten oder nach rechts. Dehnen Sie den Rahmen auf mehrere Zeilen oder Spalten aus, wenn Sie mehrere Zeilen oder Spalten einfügen wollen. Excel überträgt als Vorgabe beim Einfügen die Formatierung der markierten Zellen auf die neuen Zellen.
-Taste das Ausfüllkästchen nach unten oder nach rechts. Dehnen Sie den Rahmen auf mehrere Zeilen oder Spalten aus, wenn Sie mehrere Zeilen oder Spalten einfügen wollen. Excel überträgt als Vorgabe beim Einfügen die Formatierung der markierten Zellen auf die neuen Zellen.
Kontextmenü beim Einfügen von Zeilen
Nach dem Einfügen erscheint die Schaltfläche Einfügeoptionen, über deren Menü Sie entscheiden können, ob das Format für die neuen Zellen von den darüber liegenden oder den darunter liegenden übernommen werden oder ob es ganz gelöscht werden soll.
Natürlich stehen auch Befehle, Symbole und Tastenkombinationen zum Einfügen zur Verfügung. Im Unterschied zum Einfügen mit der Maus, wobei Sie immer zunächst die Zelle markieren, unter der oder rechts von der eingefügt werden soll, markieren Sie hier zunächst exakt den Zellbereich, der für neue Zellen freigemacht werden soll. Wenn Sie dann Start/Zellen/Einfügen/Zellen einfügen wählen, erscheint ein kleines Dialogfeld:
Dialogfeld Zellen einfügen
Denselben Dialog öffnet auch die Tastenkombination
![]() +
+
![]() . Entscheiden Sie hier, ob die bisherigen Zellen an der Einfügestelle nach rechts oder nach unten verschoben werden sollen.
. Entscheiden Sie hier, ob die bisherigen Zellen an der Einfügestelle nach rechts oder nach unten verschoben werden sollen.
Die Optionen Ganze Zeile bzw. Ganze Spalte fügen komplette Zeilen oder Spalten an der Einfügestelle ein. Stattdessen können Sie auch Zeilen- oder Spaltenköpfe auswählen und dann über das Kontextmenü den Befehl Zellen Einfügen. Wie beim Löschen von Zeilen und Spalten muss auch beim Einfügen beachtet werden, welche Auswirkungen dieses auf gerade verdeckte Tabellenteile hat. Die Wirkung auf Formeln ist dagegen in der Regel gutartig. Bereichsadressen werden automatisch angepasst. Sind mehrere Blätter ausgewählt, werden Zellen in allen ausgewählten Blättern eingefügt.
3.6.6 Spaltenbreite und Zeilenhöhe anpassen 

Excel legt neue Arbeitsblätter immer mit einer vorgegebenen Spaltenbreite an. Wenn diese Spaltenbreite nicht ausreicht, können Sie die Breite einzelner Spalten oder Spaltengruppen ändern oder die Breite aller Spalten gleichzeitig. Außerdem lässt sich die Standardbreite ändern, sodass alle Spalten, deren Breite bisher nicht geändert worden ist, eine andere Standardbreite erhalten. Schließlich können Sie es auch Excel selbst überlassen, die Breite der ausgewählten Spalten zu optimieren. Dabei richtet sich das Programm nach dem längsten Eintrag, der sich in der Spalte befindet.
Schließlich lässt sich die Änderung der Spaltenbreite auch dazu nutzen, um Spalten vorübergehend auszublenden. Dabei wird die Spaltenbreite auf Null gesetzt. Ausblenden ist harmloser als Löschen, weil Excel die Daten behält und auch wieder einblenden kann. Um für einzelne oder auch mehrere Spalten die Breite zu verändern, reicht es aus, wenn jeweils eine Zelle pro Spalte in einer beliebigen Zeile markiert wird. Sie können aber auch die Spaltenköpfe auswählen.
Ändern mit der Maus 

Das schnelle, aber ungenauere Verfahren besteht darin, die rechte Begrenzung des Spaltenkopfes mit der Maus nach rechts oder links zu ziehen. Dabei wird eine Hilfslinie zur Orientierung gezogen, mit der Sie prüfen können, ob die Zellinhalte nun hineinpassen. Wenn Sie mehrere Spalten markiert haben – auch eine Mehrfachauswahl von nicht zusammenhängenden Spalten ist hier erlaubt –, werden alle ausgewählten Spalten gleichmäßig verändert.
Um alle Spalten auf einen Schlag zu verändern, können Sie das Alles-Auswählen-Feld anklicken. Ziehen Sie dann den Rand eines beliebigen Spaltenkopfes. Alle Spalten erhalten dieselbe Breite, egal welche Breite vorher eingestellt war.
Der Befehl Zellen/Format 

Wenn Sie exakte Breiten sicherstellen wollen, ist es ratsam, mit dem Befehl Start/Zellen/Format und der Option Spaltenbreite zu arbeiten. Hier können Sie einen Wert zwischen 0 und 255 eintragen, um die Anzahl der Zeichen zu bestimmen, die in die Spalte passen sollen. Dieser Wert bezieht sich jeweils auf die gewählte Standardschriftart und -größe. Der Befehl Format/Standardbreite kann für zwei verschiedene Dinge genutzt werden. Einmal können Sie damit die Breite von Spalten, die schon einmal geändert worden sind, auf die Standardbreite oder auch auf eine neue Standardbreite zurücksetzen. Dazu müssen diese Spalten in die Spaltenauswahl eingeschlossen werden.
Die Optionen des Befehls Zellen/Format
Werden bisher geänderte Spalten dagegen nicht ausgewählt, sondern eine beliebige andere Spalte, kann erreicht werden, dass alle Spalten, die bisher noch nicht in der Breite geändert worden sind, an eine neue Standardbreite angepasst werden, während die anderen unverändert bleiben. Soll die optimale Spaltenbreite eingestellt werden, klicken Sie doppelt auf den rechten Rand des Spaltenkopfes. Das entspricht dem Befehl Format/Zeilenbreite automatisch anpassen bestimmen. Beachten Sie, dass dieses Verfahren zu unerwünschten Ergebnissen führt, wenn in der Spalte Überschriften vorkommen, die länger sind als alle sonstigen Einträge. In solch einer Situation ist es meist besser, die Überschrift in die Nachbarzelle hineinragen zu lassen und die Spaltenbreite manuell einzustellen.
Spalten ausblenden und einblenden 

Wenn bestimmte Spalten für eine Fragestellung nicht wichtig sind oder wenn bestimmte Leute Daten in einer Spalte nicht sehen sollen, können diese Spalten ausgeblendet werden. Um Spalten zu verbergen, ziehen Sie den Spaltenkopfrand so weit nach links, bis die Spalte verschwunden ist. Eine etwas dickere Linie zwischen den Spaltenköpfen kennzeichnet die Stelle.
Statt des Ziehens mit der Maus kann auch das Kontextmenü benutzt werden. Wenn Sie markierte Spaltenköpfe mit der rechten Maustaste anklicken, erscheint ein Menü mit dem Befehl Ausblenden. Sind zwei Spaltenköpfe markiert, zwischen denen sich ausgeblendete Spalten befinden, können diese über das Kontextmenü auch wieder eingeblendet werden. Entsprechende Befehle finden Sie auch über Start/Zellen/Format/Ausblenden & Einblenden.
Ändern der Zeilenhöhe 

Excel benutzt als Standardzeilenhöhe die Höhe, die notwendig ist, um die gewählte Standardschriftart in dem gewählten Grad unterzubringen. Wird in einer Zeile eine größere Schrift verwendet, wird die Zeilenhöhe automatisch angepasst. Wird die Schrift wieder verkleinert, wird die Zeile auf die Standardhöhe zurückgesetzt.
Sie können die Höhe einzelner Zeilen oder Zeilengruppen oder die Höhe aller Zeilen gleichzeitig ändern. Außerdem lässt sich auch die Standardhöhe variieren, sodass alle Zeilen, deren Höhe bisher nicht geändert worden ist, eine andere Standardhöhe erhalten. Zudem können Sie es auch Excel selbst überlassen, die Höhe der ausgewählten Zeilen zu optimieren. Dabei richtet sich das Programm nach der größten Schrift, die sich in der jeweiligen Zeile befindet. Schließlich lässt sich die Änderung der Zeilenhöhe auch benutzen, um Zeilen vorübergehend auszublenden. Um für einzelne oder auch mehrere Zeilen die Höhe zu verändern, genügt es, wenn jeweils eine Zelle pro Zeile in einer beliebigen Spalte markiert wird. Sie können aber auch die Zeilenköpfe auswählen.
... mit der Maus 

Das schnellste Verfahren besteht darin, die untere Begrenzung des Zeilenkopfes mit der Maus nach oben oder unten zu ziehen. Dabei wird die jeweils erreichte Punkt- und Pixelanzahl angezeigt. Wenn Sie mehrere Zeilen markiert haben – auch eine Mehrfachauswahl von nicht zusammenhängenden Zeilen ist hier erlaubt –, werden alle ausgewählten Zeilen gleichmäßig verändert. Um alle Zeilen zu verändern, können Sie das Alles-Auswählen-Feld anklicken.
... mit Start/Zellen/Format/Zeilenhöhe 

Wenn Sie einheitliche Höhen sicherstellen wollen, ist es ratsam, mit dem Befehl Start/Zellen/Format/Zeilenhöhe zu arbeiten. Hier können Sie Werte zwischen 0 und 409 Punkt eintragen. Punkt ist die Maßeinheit, die ja auch für die Schriftgröße verwendet wird. Soll die optimale Zeilenhöhe eingestellt werden, klicken Sie doppelt auf den unteren Rand des Zeilenkopfes. Das entspricht dem Befehl .../Format/Zeilenhöhe automatisch anpassen.
Ausblenden und einblenden von Zeilen 

Wie Spalten können auch Zeilen ausgeblendet werden. Um Zeilen zu verbergen, ziehen Sie den unteren Zeilenkopfrand so weit nach oben, bis die Zeile verschwunden ist. Eine etwas dickere Linie zwischen den Zeilenköpfen kennzeichnet jeweils die Stellen, wo etwas ausgeblendet worden ist.
Statt des Ziehens mit der Maus kann auch das Kontextmenü benutzt werden. Wenn Sie markierte Zeilenköpfe mit der rechten Maustaste anklicken, erscheint ein Menü mit dem Befehl Ausblenden. Sind zwei Zeilenköpfe markiert, zwischen denen sich ausgeblendete Zeilen befinden, können diese über das Kontextmenü eingeblendet werden.
Ihre Meinung
Wie hat Ihnen das Openbook gefallen? Wir freuen uns immer über Ihre Rückmeldung. Schreiben Sie uns gerne Ihr Feedback als E-Mail an kommunikation@rheinwerk-verlag.de.



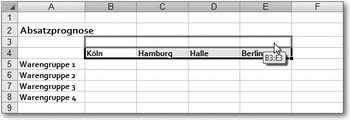
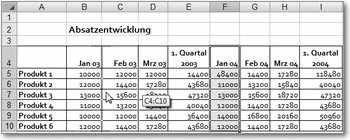
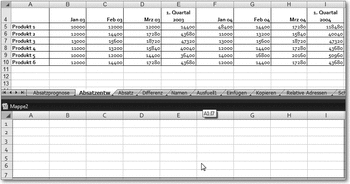
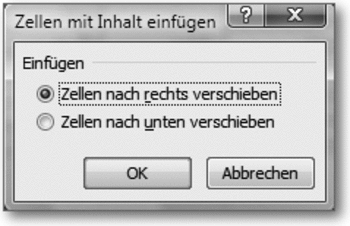
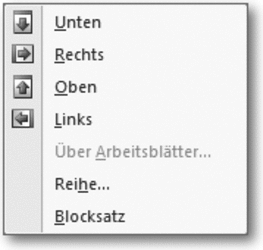
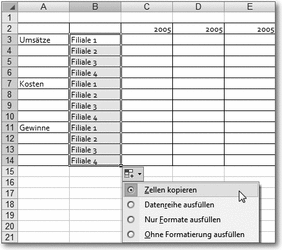
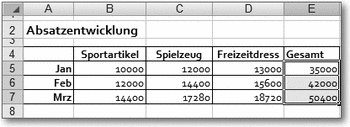
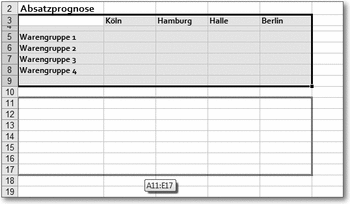
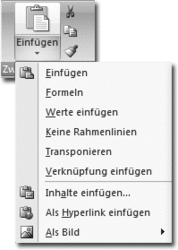
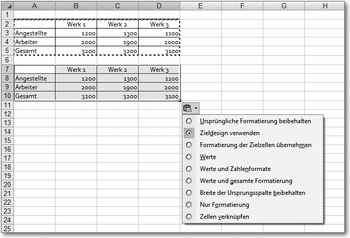
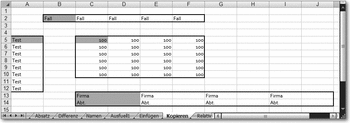
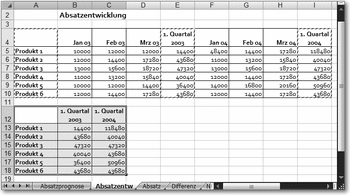
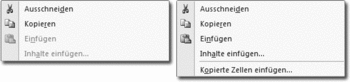
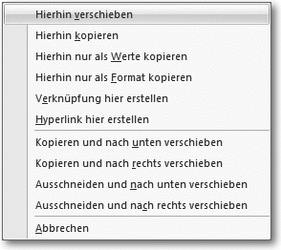
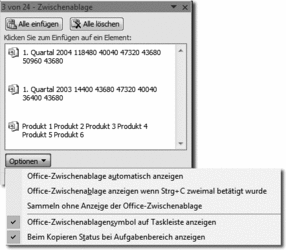
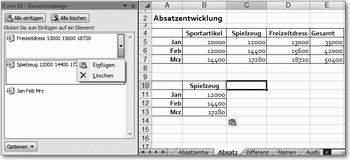
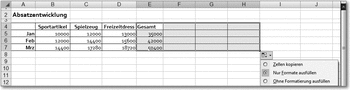
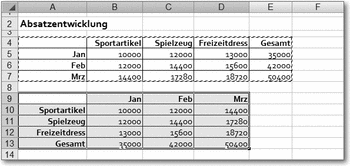
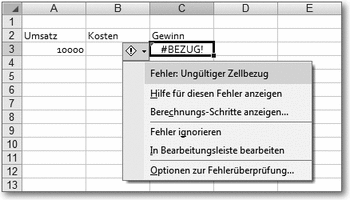
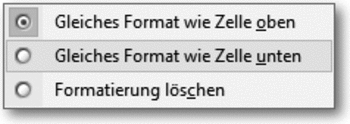

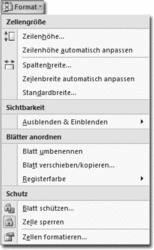

 Jetzt bestellen
Jetzt bestellen



